来源:网络 作者:昀恒
18、继续加入喷溅素材,局部不满意的部分可以添加蒙版,然后用柔边黑色画笔擦掉。
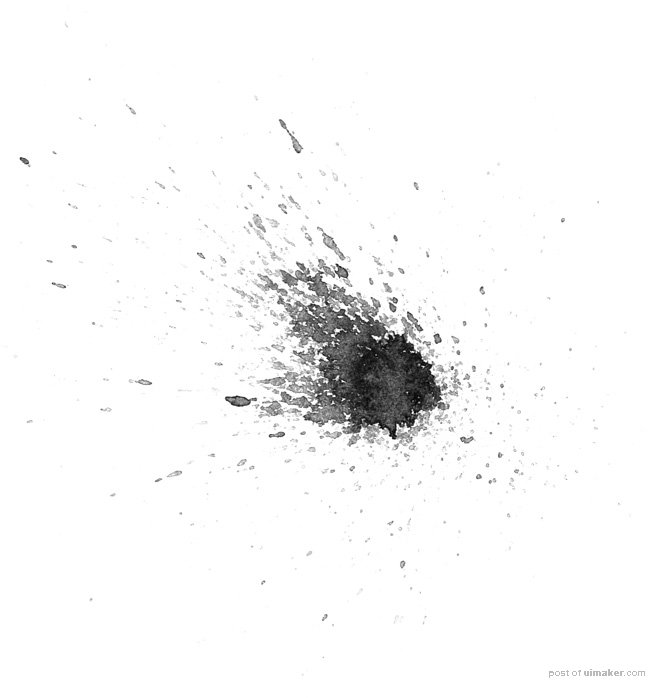
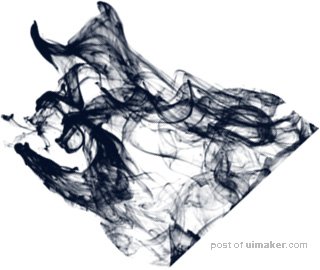

19、头部底部区域再加入下面所示的喷溅素材。
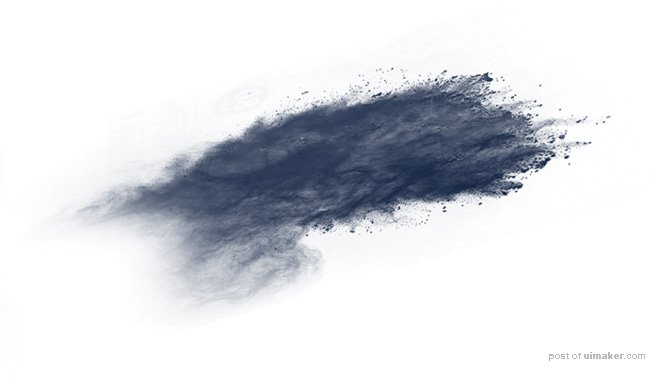

20、其它部分,用之前定义的画笔再刷一些细节,如下图。

21、在图层的最上面新建一个空白图层,用画笔加入一些白色喷溅和黑色喷溅,如下图。
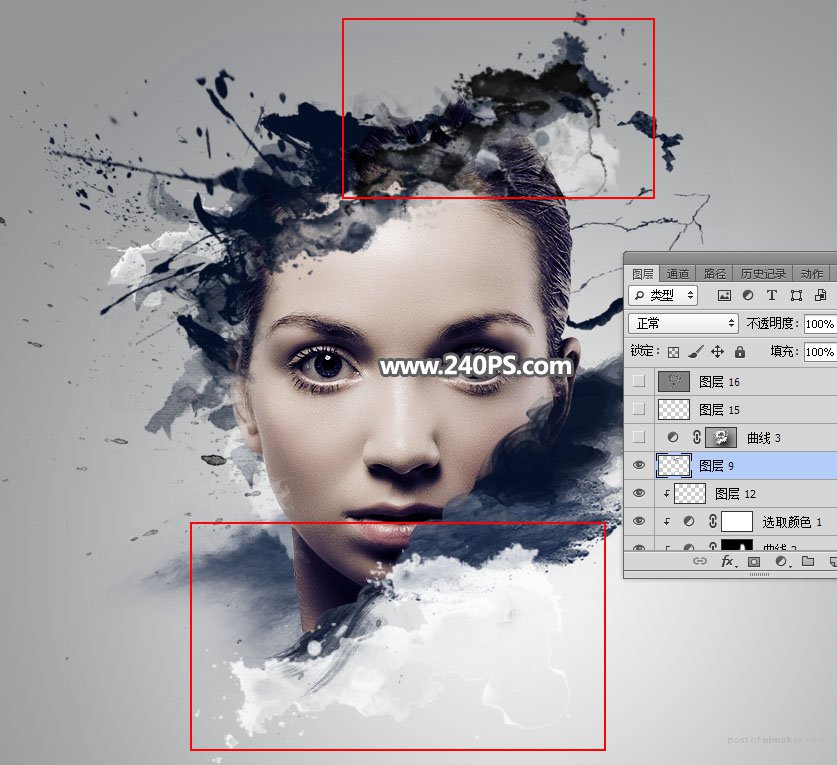
22、按Ctrl + Alt + 2 调出高光选区,按Ctrl + Shift + I 反选得到暗部选区,然后创建曲线调整图层,稍微把暗部压暗一点,参数设置如下图,确定后把图层不透明度改为50%,如下图。
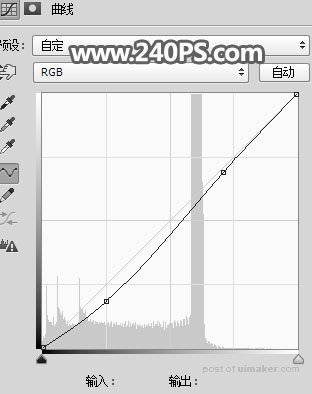

23、最后根据需要把整体锐化一下,如下图。

最终效果:
