来源:网络 作者:昀恒
32、创建可选颜色调整图层,对中性色进行调整,参数设置如下图,确定后按Ctrl + Alt + G 创建剪切蒙版。
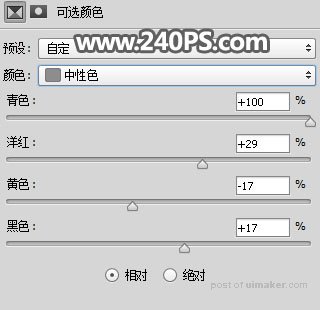

33、创建曲线调整图层,把RGB通道压暗一点,参数设置如下图,确定后创建剪切蒙版。
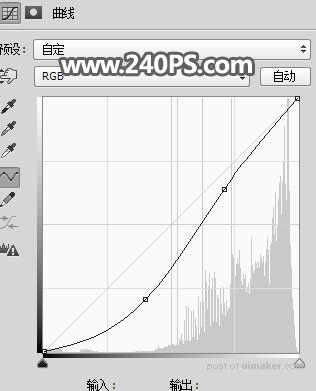

34、按住Ctrl键 + 鼠标左键点击一下人物图层缩略图,,载入选区,如下图。

35、点一下色相/饱和度调整图层蒙版,然后填充黑色,再取消选区,效果如下图。


36、选择画笔工具,不透明度设置为10%,前景色设置为白色。
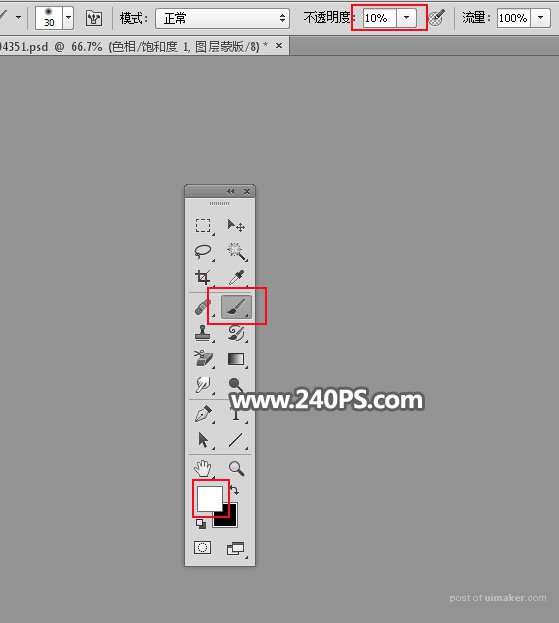
37、用画笔把婚纱边缘涂抹一下,效果如下图。

最终效果:
