来源:网络 作者:昀恒

原图

1、打开原图uimaker.com/uimakerdown/">素材,进入通道面板,先来观察一下各通道。


选择蓝通道:婚纱与背景有一点色差。

2、通过上面的对比,绿通道和蓝通道有色差,不过绿通道的背景要暗一点,更好一点。选择绿通道,按Ctrl + A 全选,按Ctrl + C 复制。

3、点RGB通道,返回图层面板。新建一个空白图层,按Ctrl + V 把复制的通道粘贴进来,如下图。

4、按下图所示的方法,创建一个色阶调整图层。
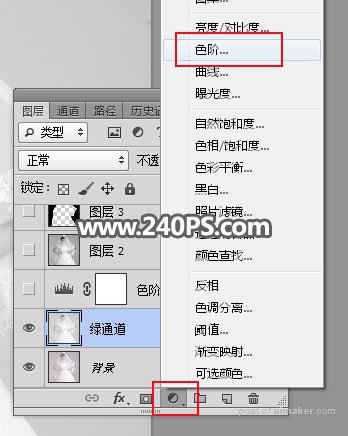


6、新建一个空白图层,按Ctrl + Alt + Shift + E 盖印图层,然后把混合模式改为“正片叠底”。


7、新建一个图层,选择钢笔工具,在属性栏选择“路径”。
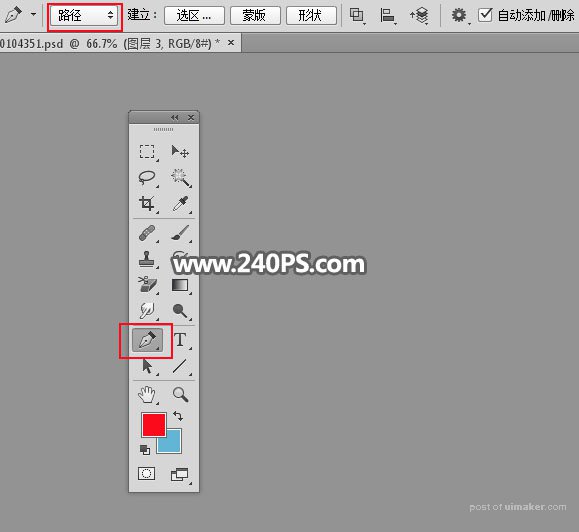
8、沿着婚纱边缘勾出下图所示的闭合路径。
