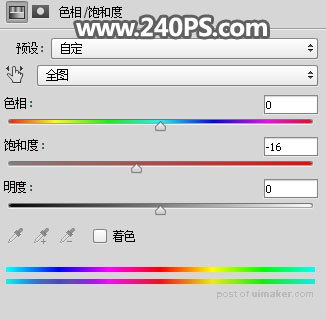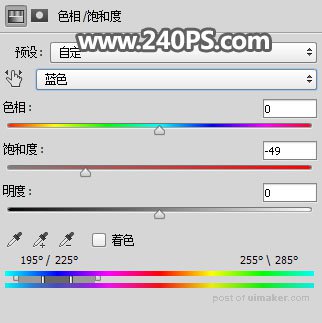来源:网络 作者:昀恒
20、新建一个空白图层,盖印图层,并命名为“盖印2”。
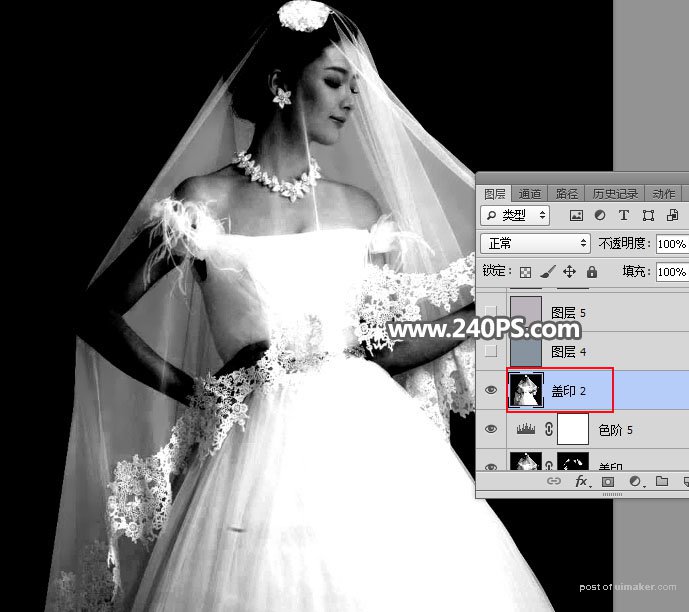
21、创建一个纯色填充图层,颜色设置及效果如下图。
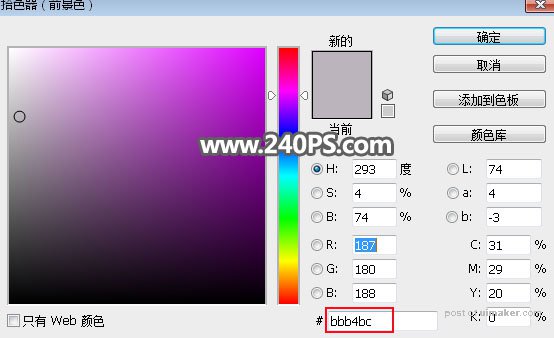
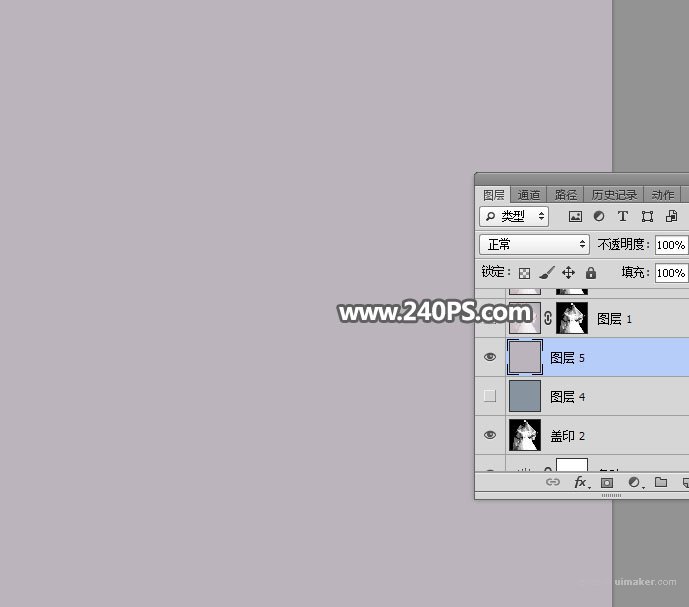
22、把背景图层复制一层,按Ctrl + Shift + ] 置顶,然后添加图层蒙版,如下图。

23、选择“盖印2”图层,按Ctrl + A 全选,再按Ctrl + C 复制。

24、选择刚才复制的背景副本图层,按住Alt键 + 鼠标左键点击一下蒙版缩略图,现在看到的是白色。
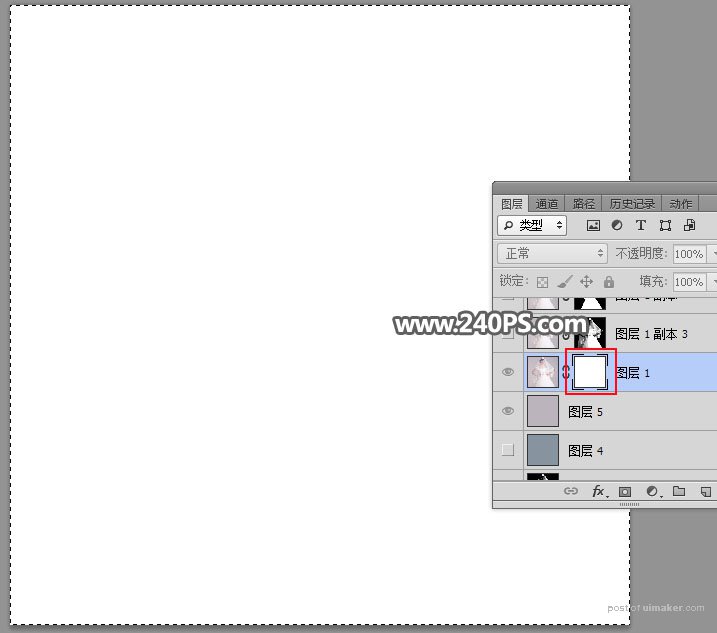
25、按Ctrl + V 把复制的图层粘贴进来,如下图。

26、按住Alt键 + 鼠标左键点击一个蒙版缩略图,回到图像显示效果,按Ctrl + D 取消选区,效果如下图。

27、按Ctrl + J 把当前图层复制一层,效果如下图。

28、把背景图层复制一层,按Ctrl + Shift + ] 置顶,用钢笔工具把人物肤色及主体部分抠出选区,然后添加图层蒙版,如下图。


29、选择下图这个图层,然后按住Shift键 + 鼠标左键点击一下最上面图层缩略图,把这几个图层选择。
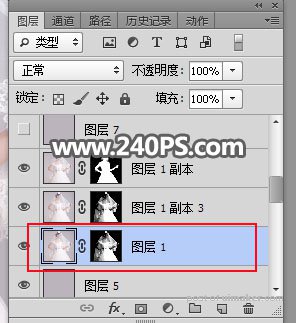
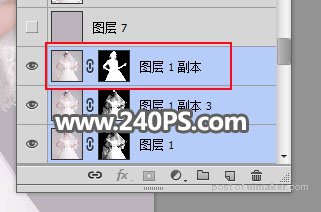
30、点击红框位置的按钮,选择“转换为智能对象”,如下图。
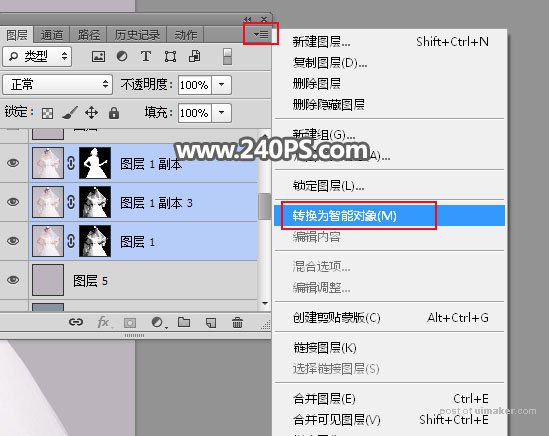

31、下面来更换背景色。创建一个色相/饱和度调整图层,参数及效果如下图。