来源:网络 作者:昀恒
9、按Ctrl + 回车把路径转为选区,按Ctrl + Shift + I 反选,然后把选区填充黑色,再按Ctrl + D 取消选区。


10、创建色阶调整图层,增加明暗对比,参数及效果如下图。


11、再创建一个色阶调整图层,增加明暗对比,参数及效果如下图。


12、在工具箱选择套索工具,然后勾出左侧部分的婚纱选区,按Shift + F6 羽化15个像素。

13、创建色阶调整图层,增加明暗对比,参数及效果如下图。
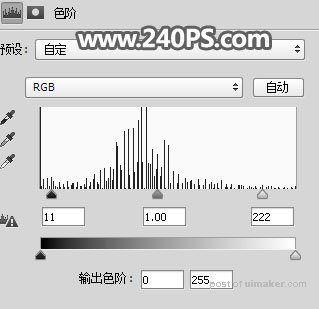

14、新建一个空白图层,按Ctrl + Alt + Shift + E 盖印图层。
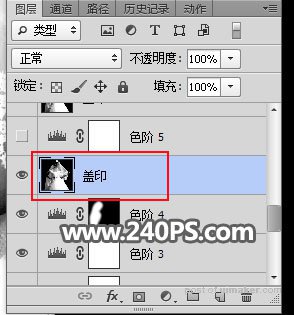
15、选择菜单:滤镜 > 模糊 > 表面模糊,参数及效果如下图。
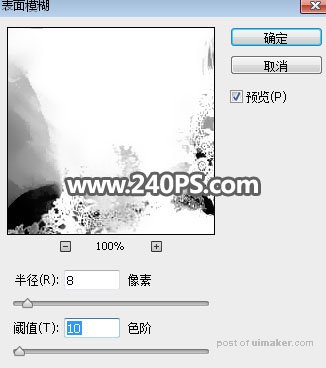
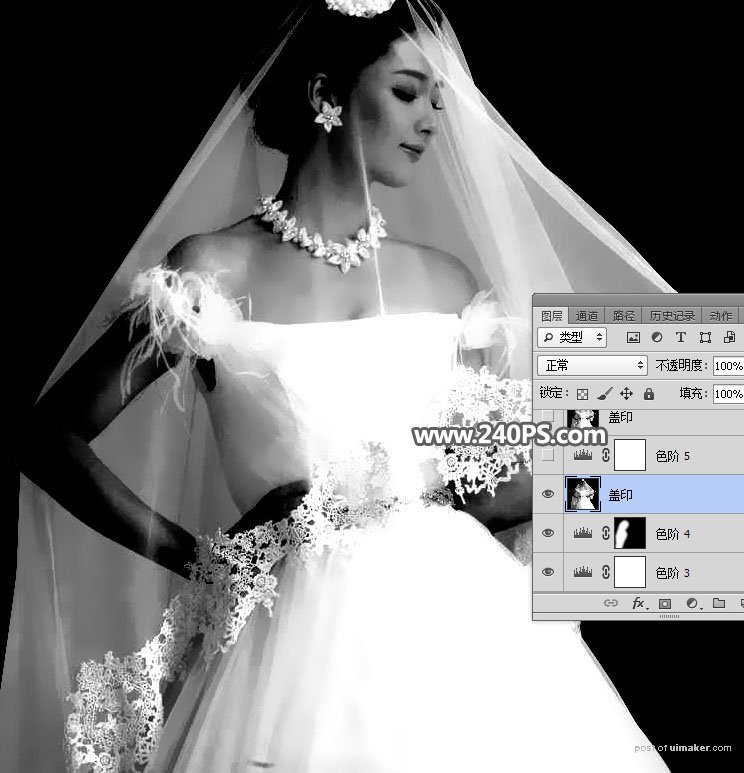
16、给当前图层添加图层蒙版,再把蒙版填充黑色。
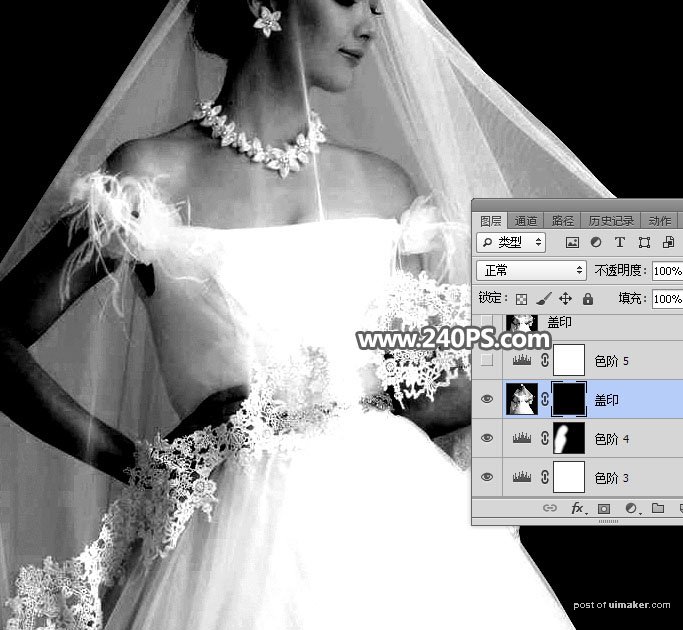
17、把前景色设置为白色,选择画笔工具,画笔不透明度设置为10%,如下图。
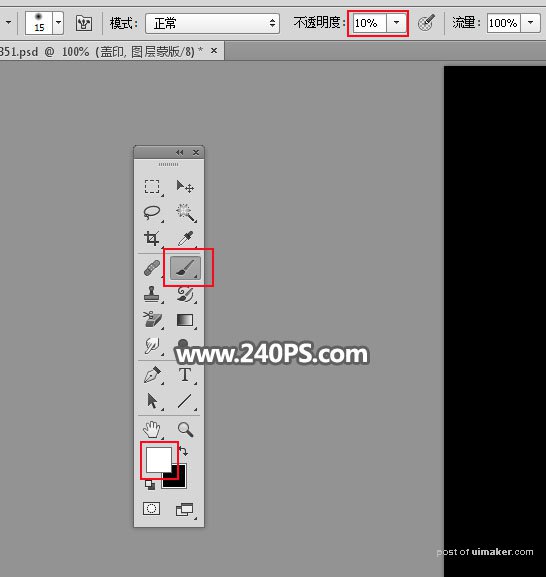
18、用画笔把婚纱中有噪点的区域涂出来,如下图。


19、创建色阶调整图层,增加明暗对比,参数及效果如下图。

