来源:网络 作者:昀恒

原图

1、打开原图uimaker.com/uimakerdown/">素材,进入通道面板,观察一下各通道。
点击红通道,芦苇的颜色与背景有一定色差。

点击绿通道,芦苇的颜色与天空颜色接近。

点击蓝通道,芦苇的颜色与天空颜色接近。
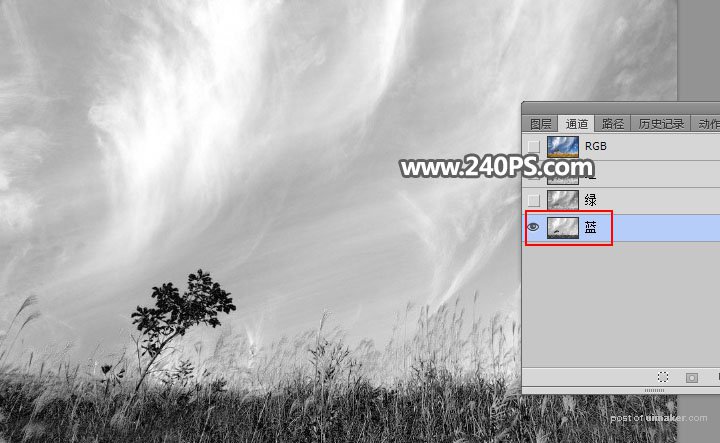
2、通过上面的分析,红通道最为理想。点击红通道,按Ctrl + A 全选,按Ctrl + C 复制。

3、点RGB通道返回图层面板,新建一个空白图层,按Ctrl + V 把红通道粘贴进来,如下图。

4、在工具箱选择“套索工具”,勾出下图所示的选区,然后按Shift + F6 羽化15个像素。

5、点击图层面板下面的创建新的填充或调整图层按钮,选择“色阶”,然后把暗部大幅压暗,,高光稍微调亮,参数及效果如下图。
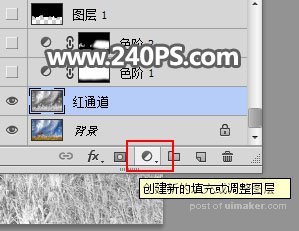
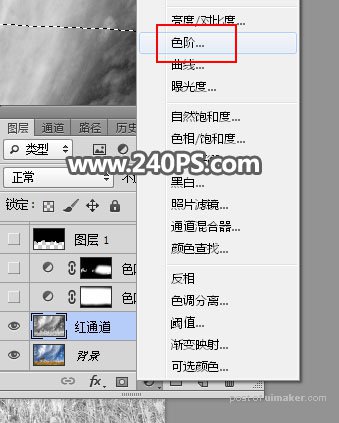


6、创建色阶调整图层,把暗部大幅压暗,高光稍微调亮,参数设置如下图,确定后把蒙版填充黑色。

