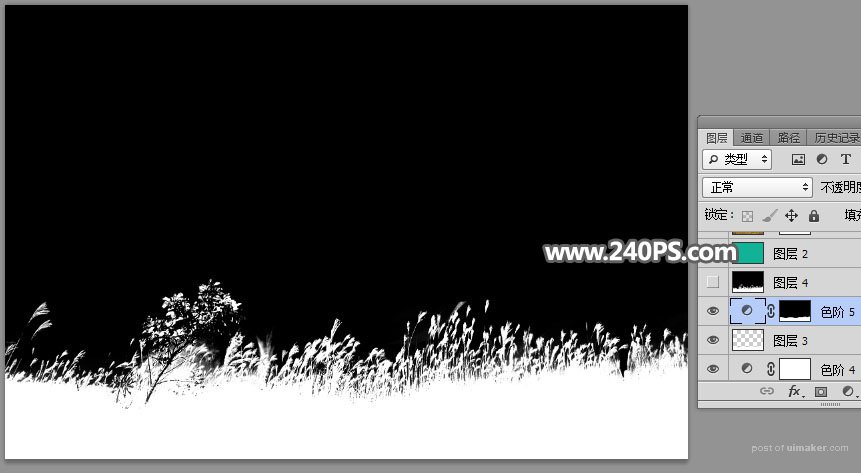来源:网络 作者:昀恒
7、前景色设置为白色,再选择“画笔工具”,画笔不透明度设置为30%,如下图。
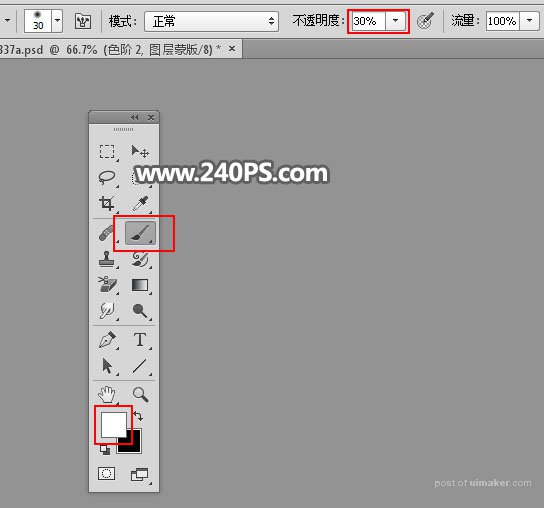
8、用画笔把芦苇空隙中的天空部分涂暗,如下图。


9、选择套索工具,勾出天空部分,如下图。

10、新建一个空白图层,把选区填充黑色,按Ctrl + D 取消选区,效果如下图。

11、创建色阶调整图层,把暗部压暗一点,参数设置如下图,确定后把蒙版填充黑色,然后用刚才的柔边白色画笔把局部有天空的部分涂暗。

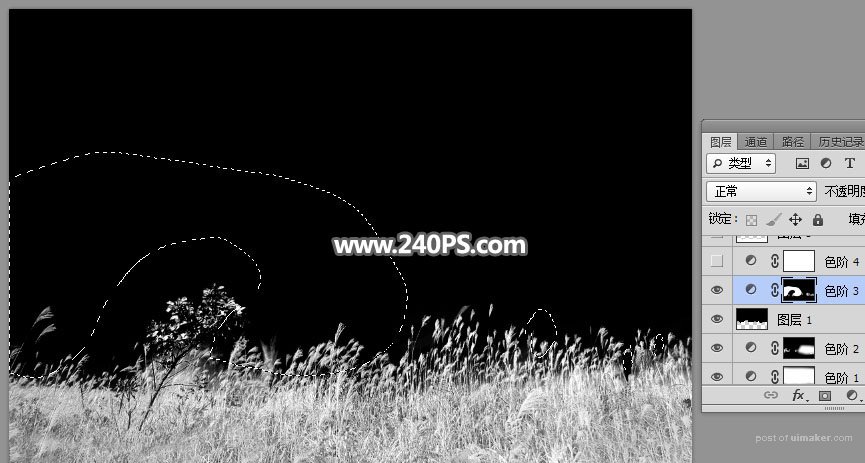

12、创建色阶调整图层,把高光部分大幅调亮,参数及效果如下图。
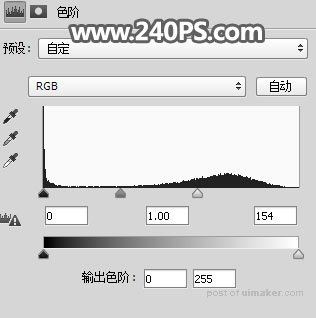

13、用套索工具勾出下图所示的选区,并羽化5个像素,然后新建一个空白图层填充白色,再按Ctrl + D 取消选区。


14、用套索工具勾出下图所示的选区,并羽化8个像素。
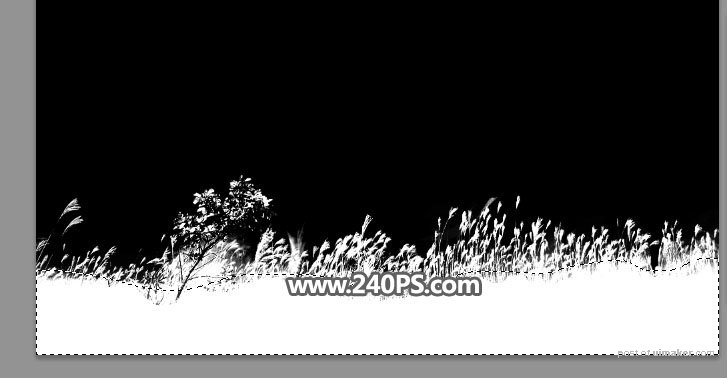
15、创建色阶调整图层,把高光部分调亮一点,参数及效果如下图。