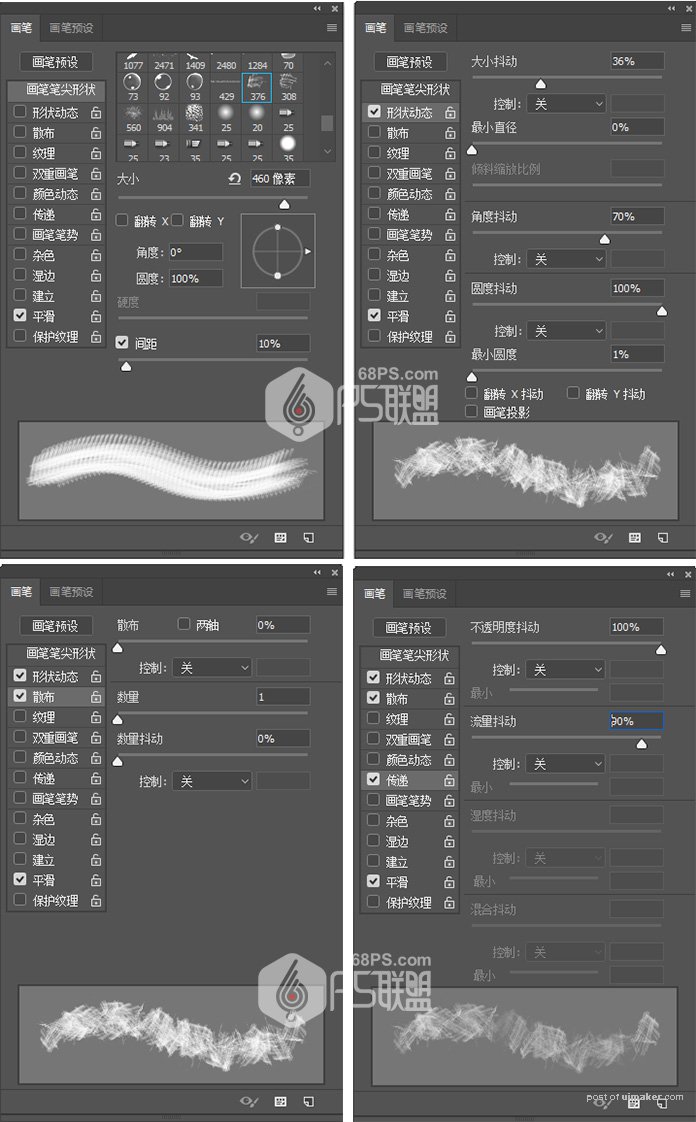来源:网络 作者:零下一度

步骤1
你可以拿一支铅笔和纸,画出三个涂鸦。然后扫描你画的涂鸦。 也可以用下面的涂鸦效果创建笔刷。
下面我们打开第一个涂鸦扫描,进入编辑>定义画笔定义这个涂鸦作为一个画笔,并命名为铅笔画笔1。
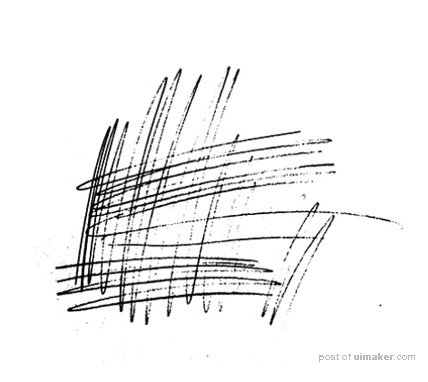
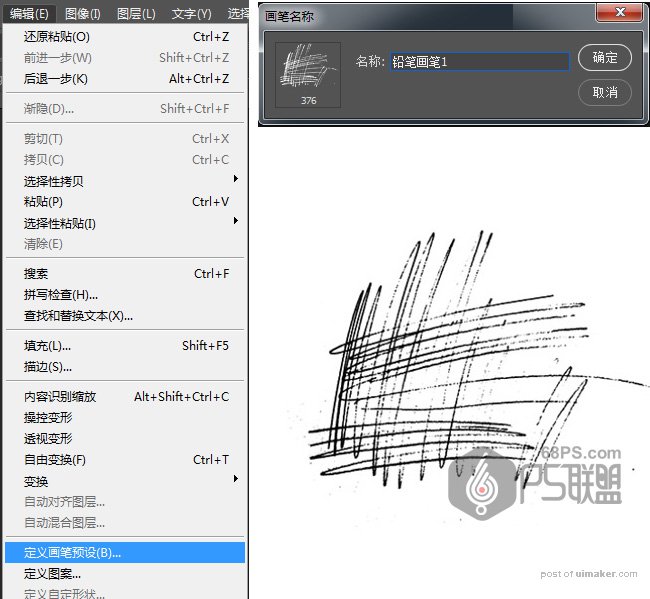
步骤2
打开第二个涂鸦扫描,进入编辑>定义画笔定义这个涂鸦作为一个画笔,并命名为铅笔画笔2。
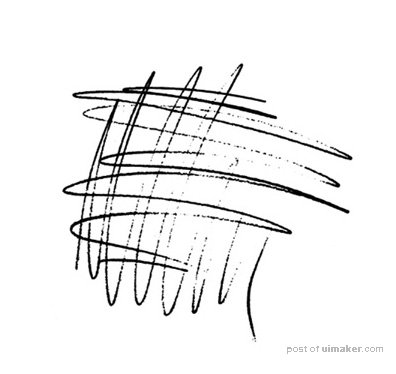
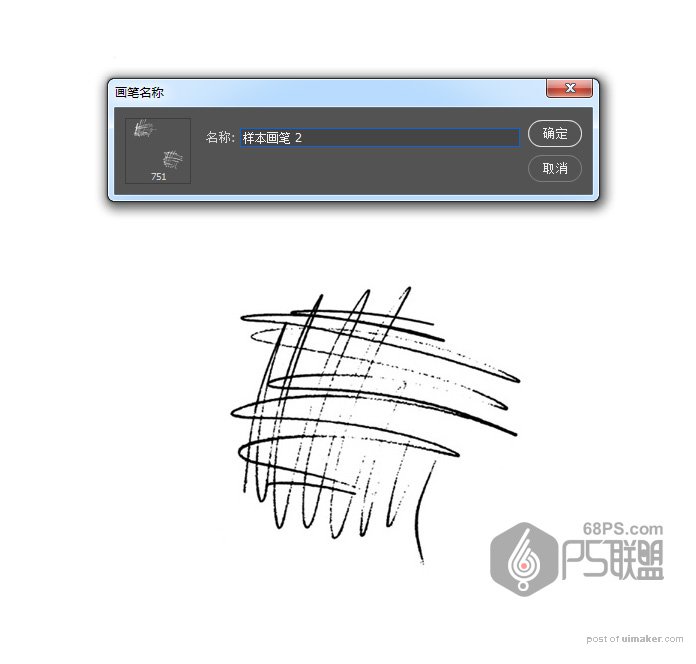
步骤3
打开第三个涂鸦扫描,进入编辑>定义画笔定义这个涂鸦作为一个画笔,并命名为铅笔画笔3。
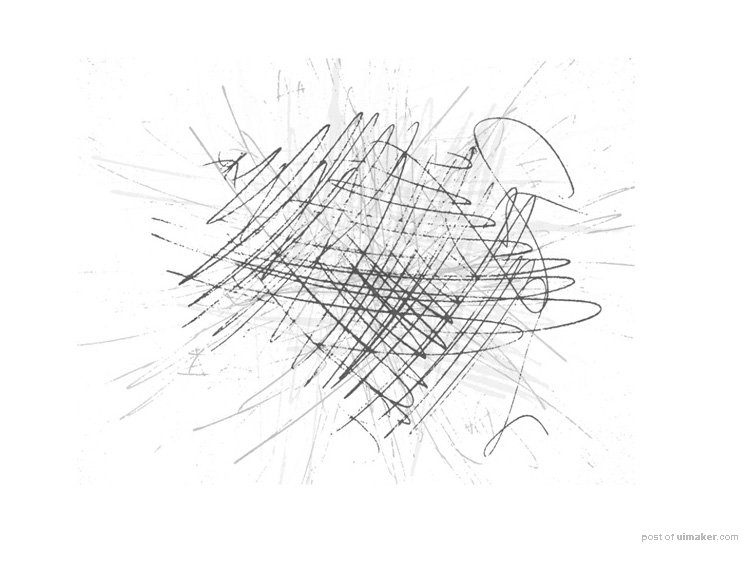
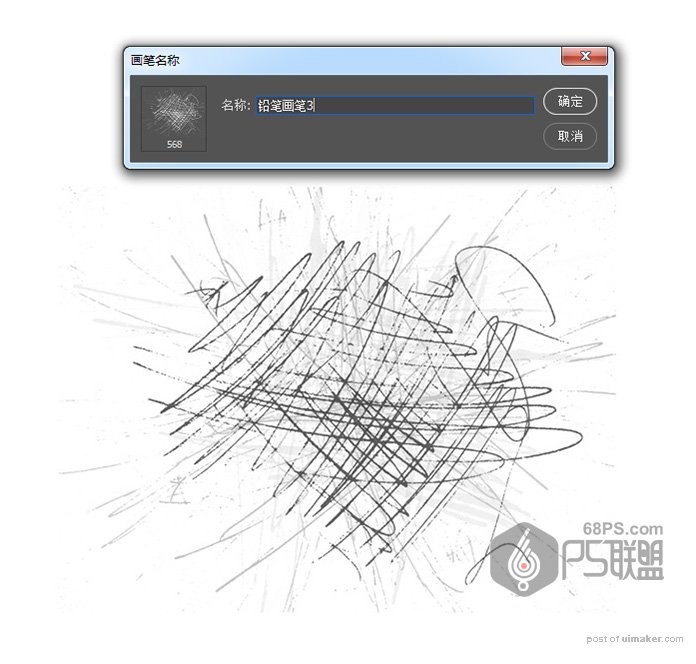
步骤4
我们新建一个新的画布,大小 为宽3000像素,高4000像素,背景为白色。
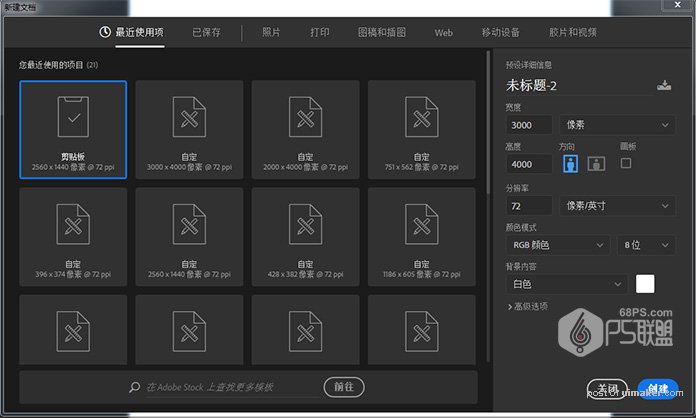
步骤5
现在我们已经定义了笔刷,我们需要调整它们的设置,然后再将它们定义为新的笔刷。按下键盘上的B,右键单击画布内的任意位置,选择铅笔画笔1画笔,然后按Enter。然后转到“ 窗口”>“画笔”,打开画笔设置面板。
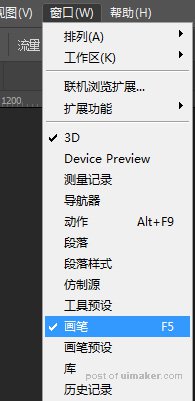
步骤6
使用下图的各项设置设置铅笔画笔1的笔尖形状、形状动态、散布、传递选项的参数。