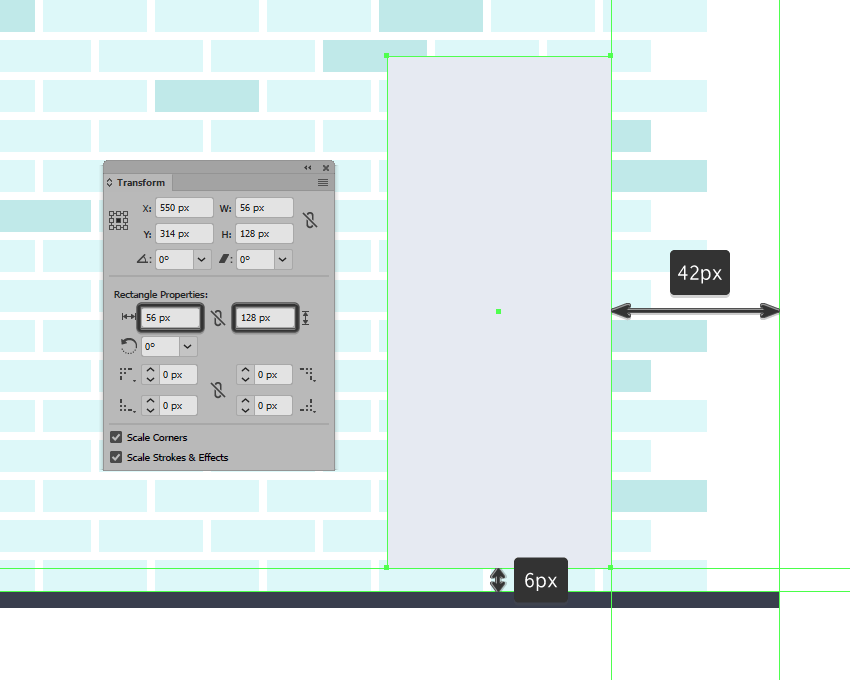来源:网络 作者:佚名

1.如何设置新的项目文件
由于我假定您已经在后台运行了Illustrator,请将其启动,并使用以下设置为我们的项目设置新文档(文件>新建或Control-N):
画板数量: 1
宽度: 1200 px
身高: 600 px
单位: 像素
然后从高级选项卡:
颜色模式: RGB
栅格效果:屏幕(72ppi)
预览模式:默认

2.如何设置自定义网格
现在,我知道我们今天没有在图标上工作,但由于我们将使用像素完美的工作流来创建插图,因此我们需要设置一个漂亮的小网格,以便我们可以完全控制我们的形状。
步骤1
转到编辑>首选项>指南和网格子菜单,然后调整以下设置:
网格线: 1 px
细分: 1
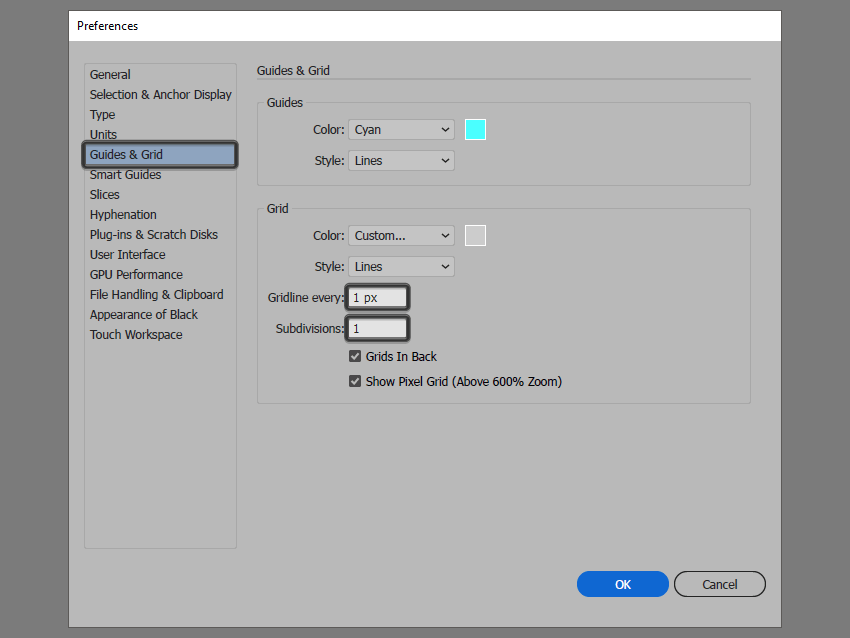
第2步
一旦我们设置了自定义网格,我们需要做的就是确保我们的形状看起来很清晰,可以在视图菜单下找到对齐网格选项,每当您进入像素预览时就会转换为对齐像素模式。
现在,如果您对整个“像素完美的工作流程”很陌生,这将帮助您立即拓宽技术技能。
3.如何设置图层
一旦我们完成了我们的项目文件的设置,使用几个图层来构建我们的文档将是一个不错的主意,因为这样我们就可以一次关注插图的一个部分,从而保持稳定的工作流程。
这就是说,uimaker,调出图层面板,并创建总共两层,我们将重新命名如下:
第1层:背景
第2层:插图
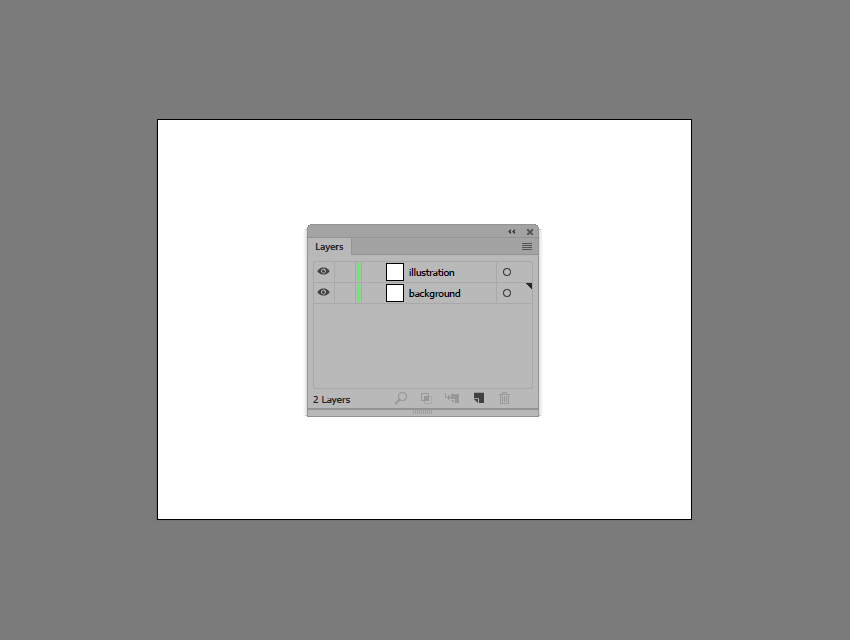
快速提示:我使用相同的绿色值为所有图层着色,因为当用于突出显示所选形状时(无论它们是封闭或开放路径),它是最容易查看的图层。
4.如何创建背景
我们将通过创建小瓦片背景来启动该项目,因此请确保您位于正确的图层上(这将是第一个),锁定另一个图层,然后让我们开始吧。
步骤1
使用440 px宽4 px厚行程线为我们创建一条线#363C4C,然后使用 中心对准下面的Artboard,将其定位在距离其底边212像素的位置。
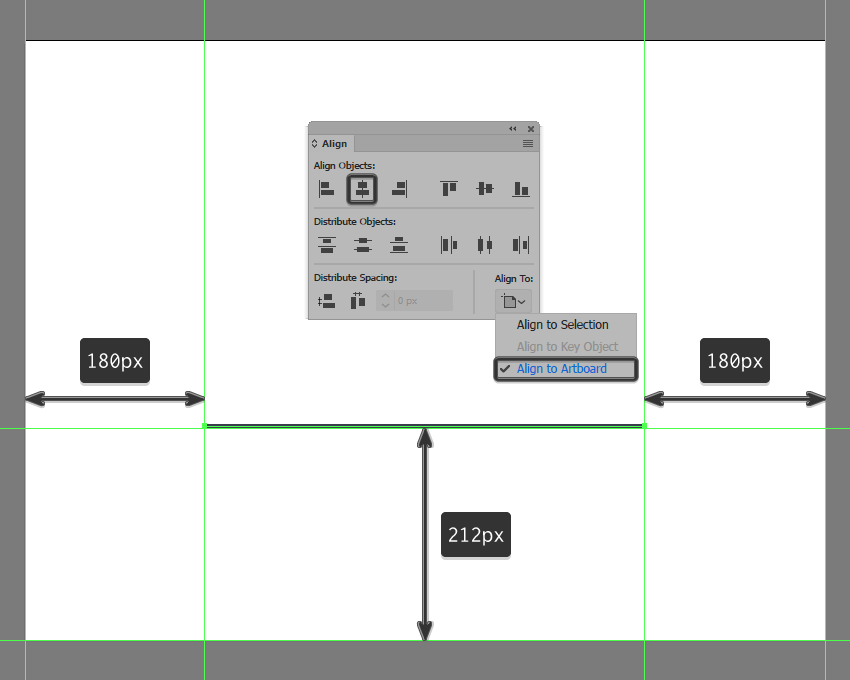
第2步
使用十四个26 x 8 px矩形(#DEF8F9)创建第一排拼贴,我们将水平分配 两个px,分组(Control-G),然后将它们放置在离地板左边缘32 px的距离处。
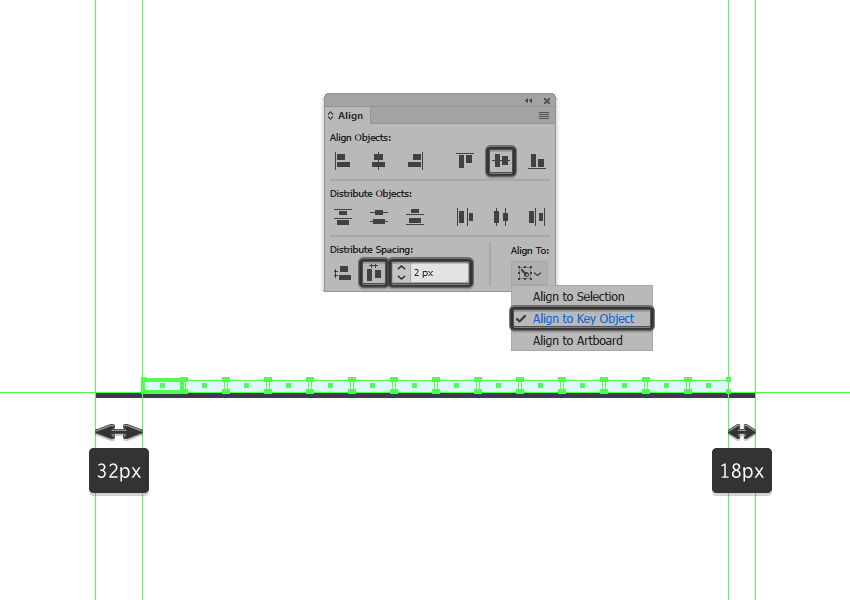
第3步
使用我们刚刚分组的一个副本创建第二行,我们将在其上方放置它的距离为2 px,使用移动工具将它向左推动 14 px(右键单击>变换>移动>垂直> -14像素)。
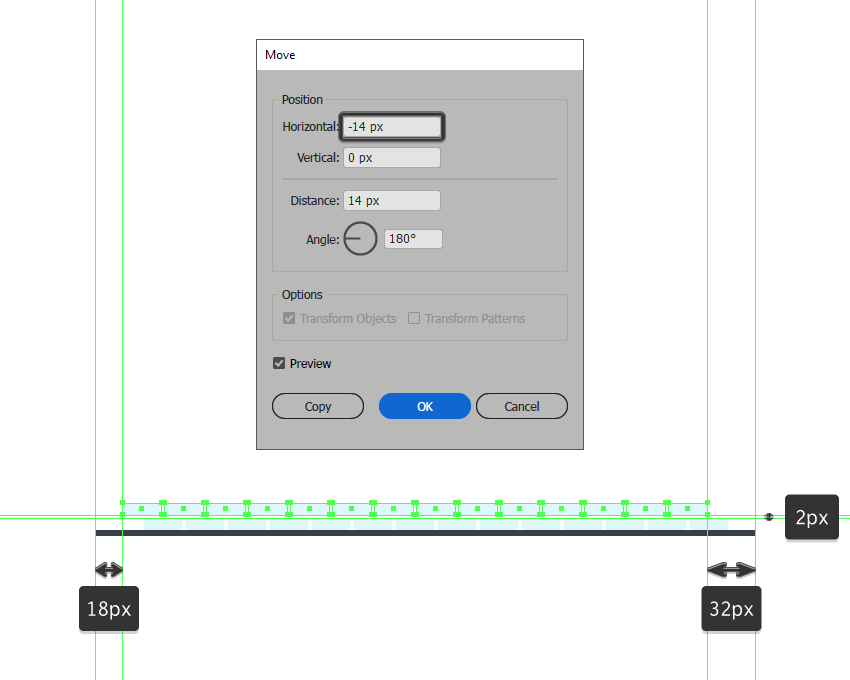
步骤4
通过选择我们已有的两行创建剩余的图块,然后将其拖动到顶部,同时按住Alt-Shift键创建第一组副本,确保保持相同的2 px 间隔。一旦你有了第一套,按下Control-D(Duplicate)七次来添加剩余的行。
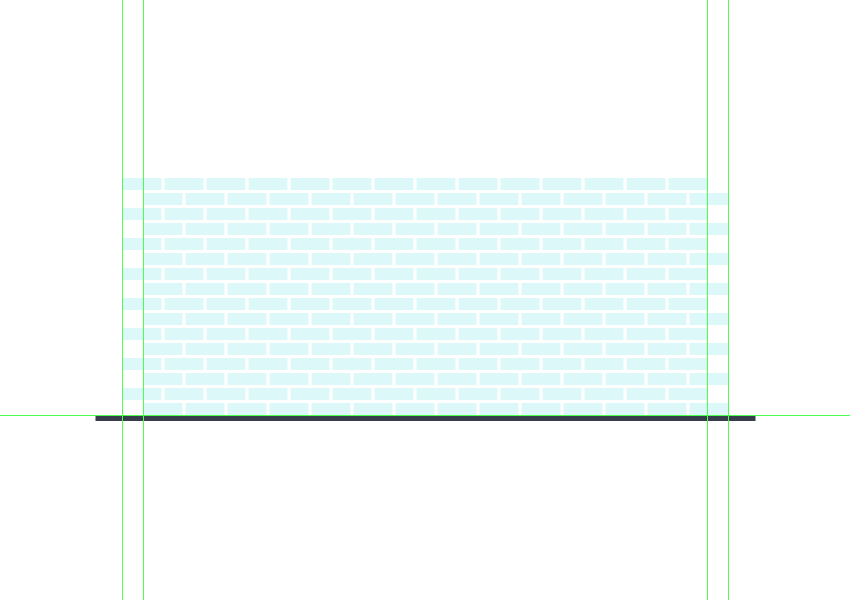
第5步
花几分钟时间并使用某些图块的颜色#C1EAEA,使用Control-G键盘快捷键选择所有行并将其组合在一起,然后再转到下一部分。
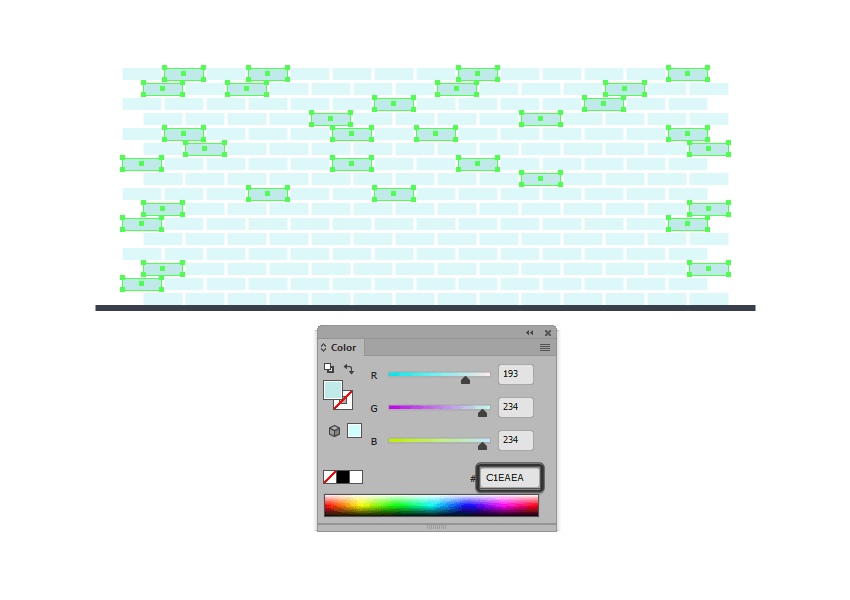
5.如何创建冰箱
假设你已经设法创建背景,锁定其图层,然后继续前进到第二个,我们将开始制作第一台厨房设备。
步骤1
使用一个56 x 128像素矩形创建冰箱右侧部分的主要形状,我们将使用该矩形,#E7EBF2 然后将 6像素 放在地板上方,将42像素放在右边缘。