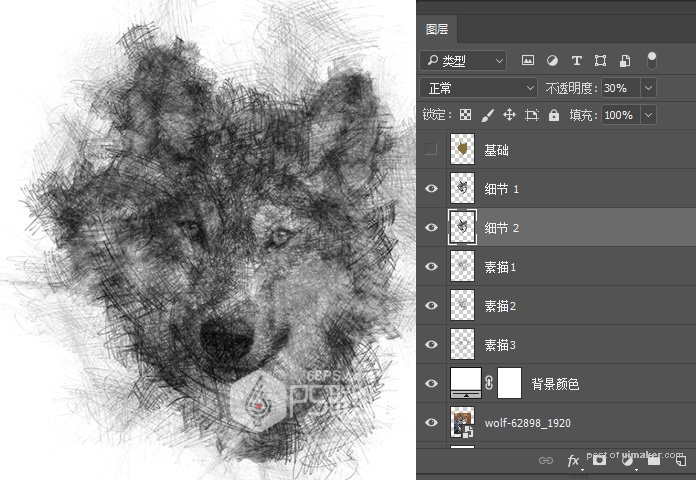来源:网络 作者:零下一度
步骤16
转到图层>新建图层,创建一个新图层并将其命名为素描2。
选择画笔工具(B)。然后,选择新铅笔画笔2,按D键使前景色为黑色,背景色为白色。
按基础层颜色填充区域的大小随意使用不同的画笔大小,得到如下效果。
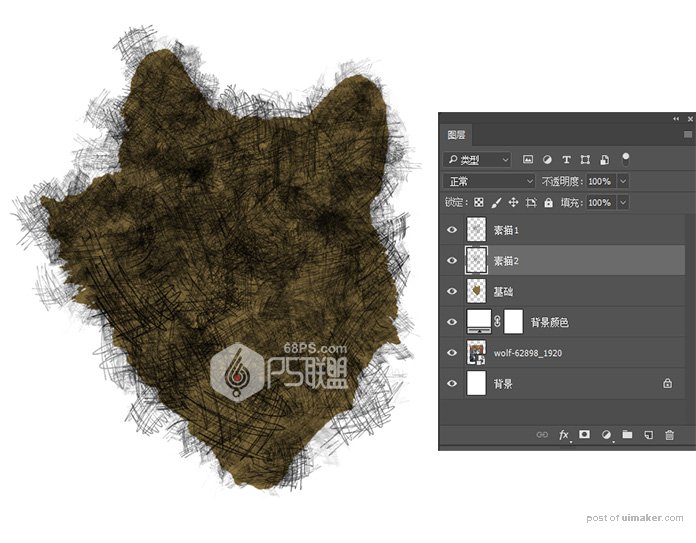
步骤17
转到图层>新建图层,创建一个新图层并将其命名为素描3。
选择画笔工具(B)。然后,选择新铅笔画笔3,按D键使前景色为黑色,背景色为白色。
按基础层颜色填充区域的大小随意使用不同的画笔大小,得到如下效果。
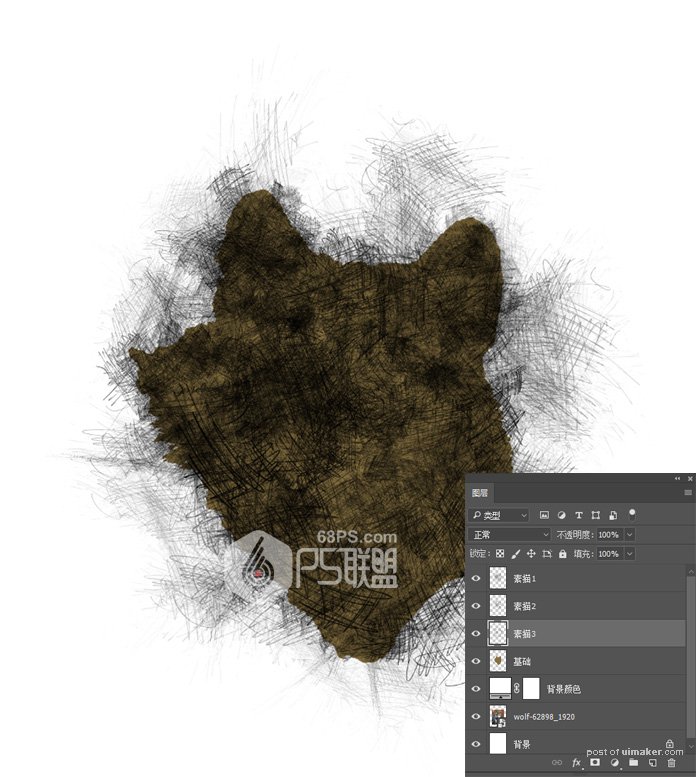
步骤18
将素描3图层的不透明度设置为74%。
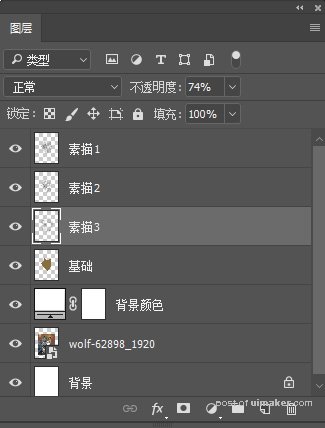
步骤19
现在选择“ 基础”图层,关闭眼睛将其隐藏,然后将其拖动到“ 图层”面板中图层的顶部。
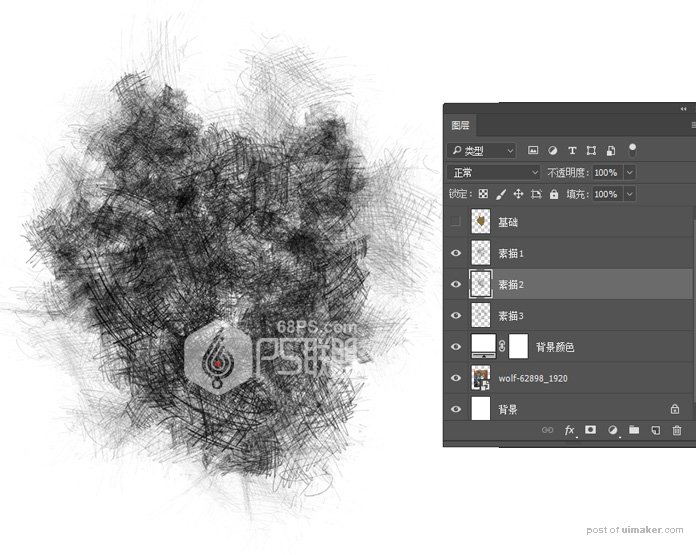
步骤20
按Ctrl键点击基础图层,然后选中狼的图片图层Ctrl+C复制,Ctrl+V粘贴,得到一个新建的图层。
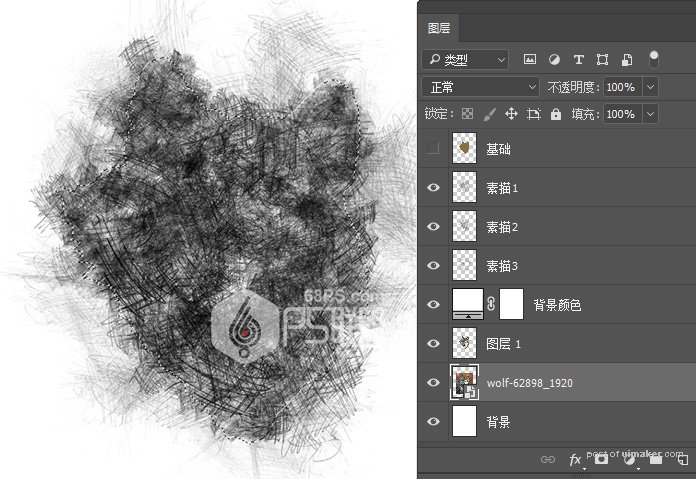
步骤21
现在将该图层拖动到“ 图层”面板的素描1图层上方,,并将其命名为细节1。
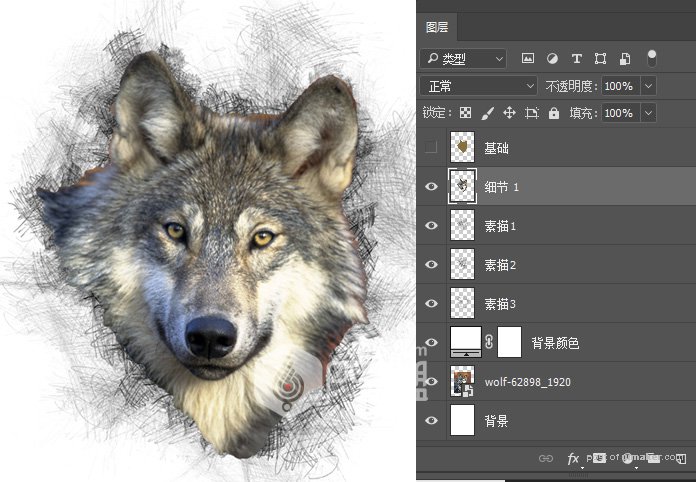
步骤22
按下键盘上的Ctrl+Shift+U给图片去色。然后将其混合模式更改为柔光,并将不透明度设置为59%。
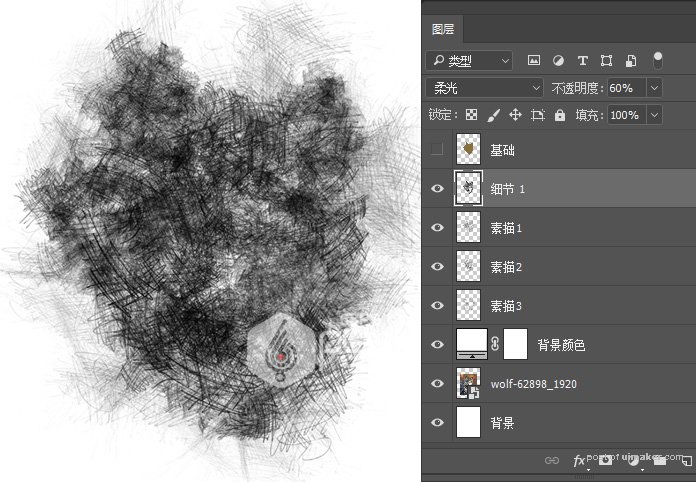
步骤23
现在,按下键盘上的Ctrl+J复制此图层,并命名为新的图层细节2。将此图层拖到细节1图层的下方。然后,将此图层的混合模式更改为“ 正常”,并将“ 不透明度”设置为30%。