来源:网络 作者:零下一度
步骤24
打开纹理图片,Ctrl+T调整纹理图片到合适大小,并命名该图层为纹理,将此图层的混合模式更改为柔光。
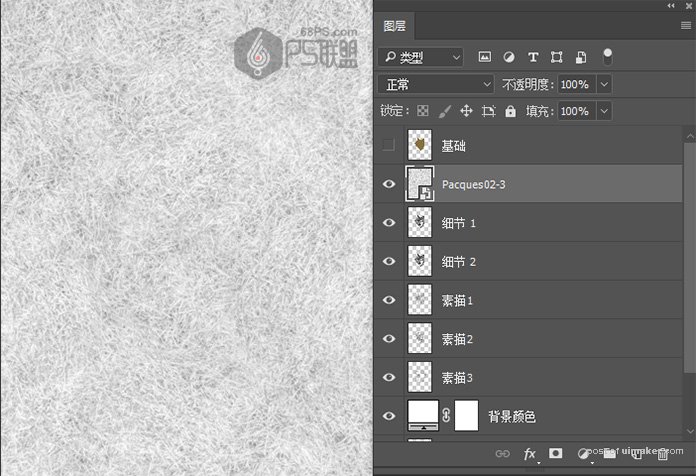
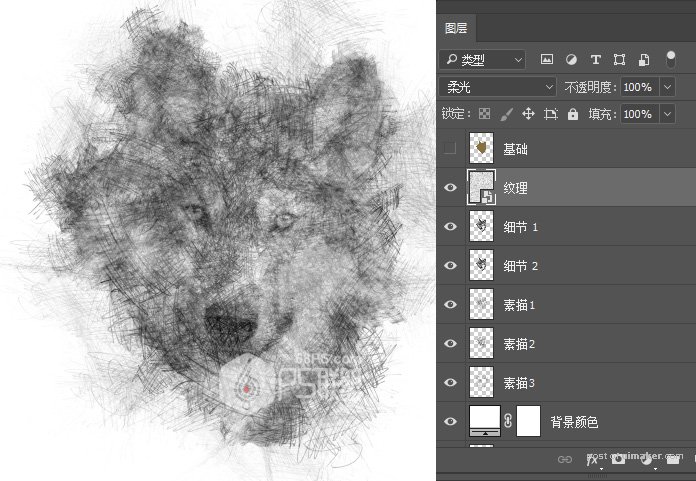
步骤25
将“ 亮光”和“阴影”图层的“ 混合模式 ”更改为柔光 ,并将其“ 不透明度”值更改为50% 。
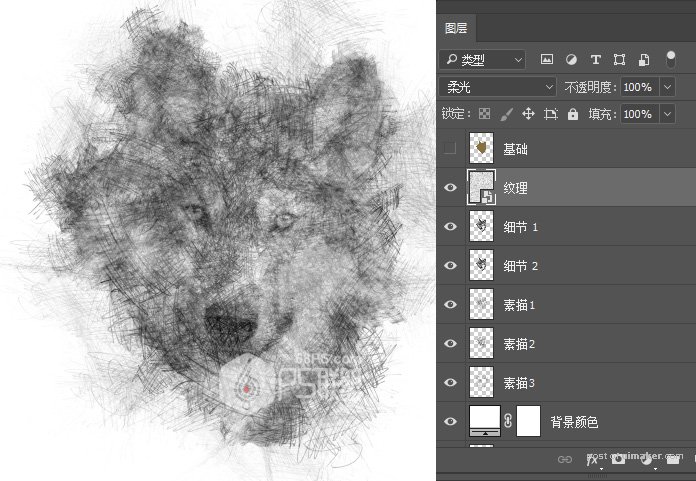
步骤26
转到图层,点创建新的填充或调整图层中的曲线,创建一个新的曲线调整图层,并将其命名为“ 总体亮度”。
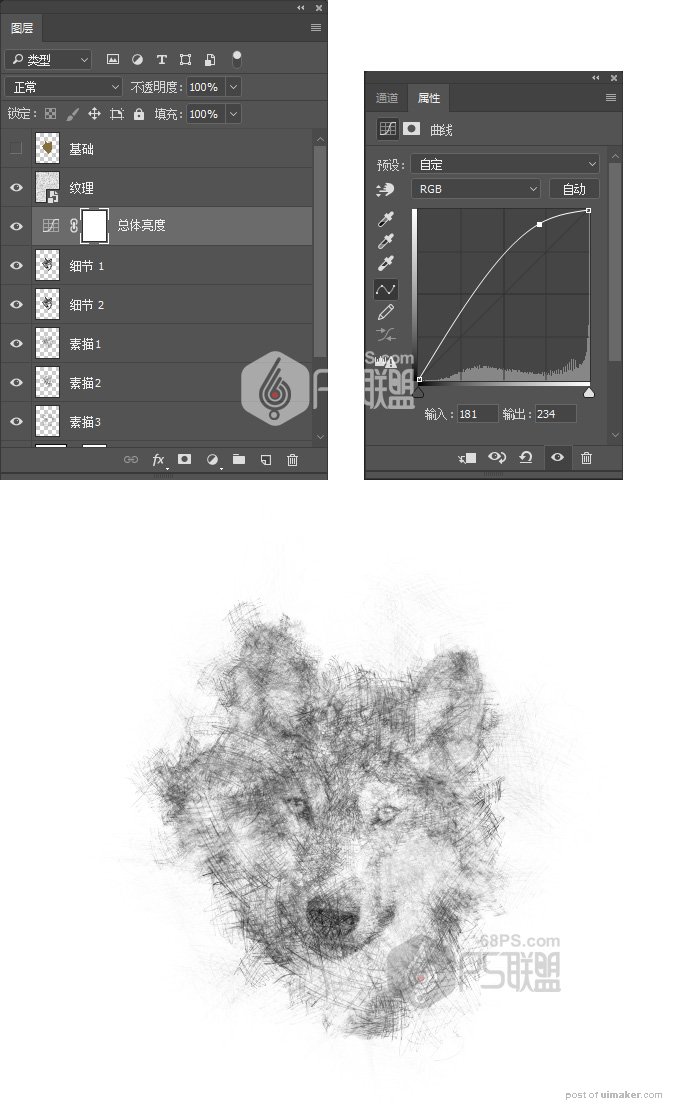
步骤27
双击在背景颜色层缩略图将颜色设置为 #767676如下所示:
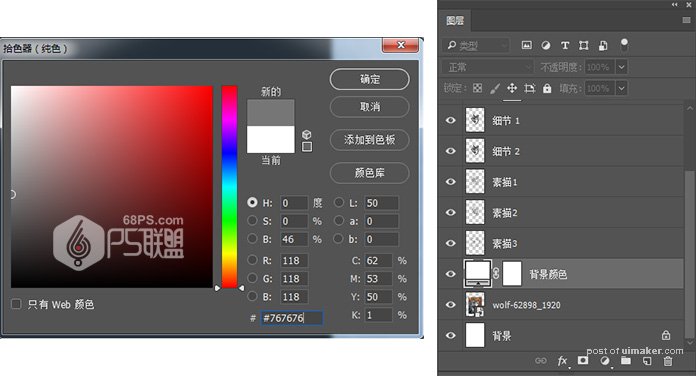
步骤28
选择“ 总体亮度”图层并隐藏“ 纹理”图层。然后,按下键盘上的Ctrl+Alt+Shift+E得到盖章图层1。
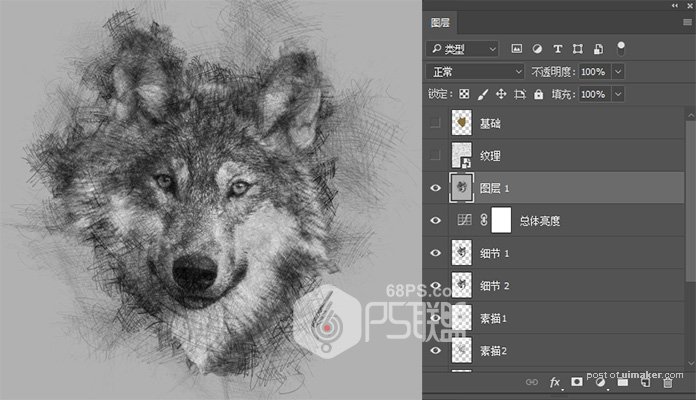
步骤29
转到滤镜>其它>高反差保留,并设置半径为2像素,如下所示:
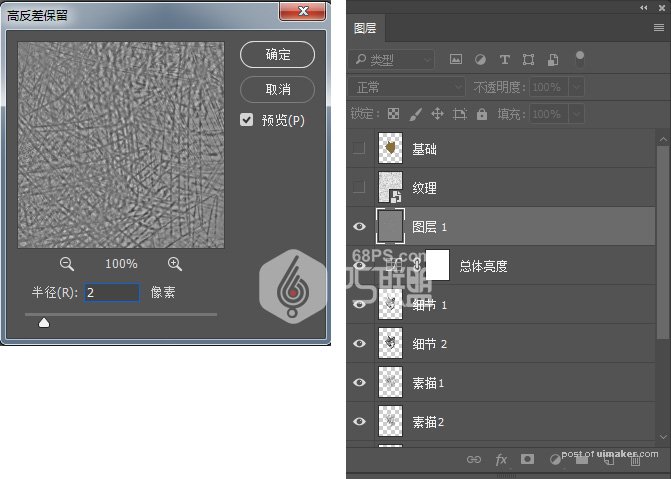
步骤30
现在再次显示纹理图层。然后,将此图层1的混合模式更改为“ 叠加”,把纹理图层的不透明度设为57%

在本uimaker.com/uimakerhtml/uistudy/">教程中,我们使用了图层样式来创建一些闪烁的文字。然后,我们使用图层样式和过滤镜来创建金色的叶子,并在文本上添加更多红色叶子以使文字效果更好看。
好了,我们一起来看下完成后的效果吧!
