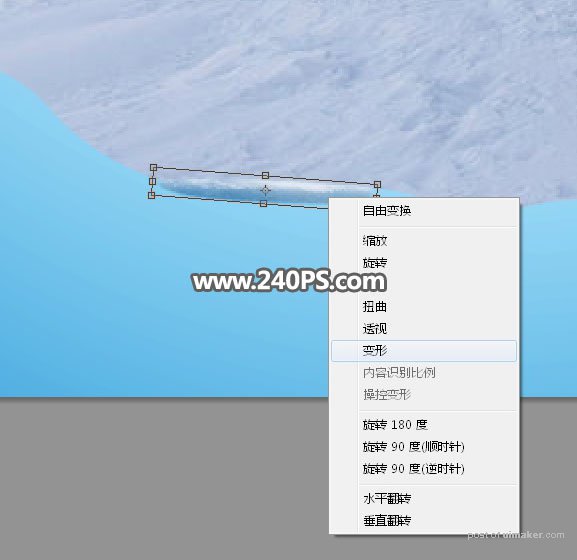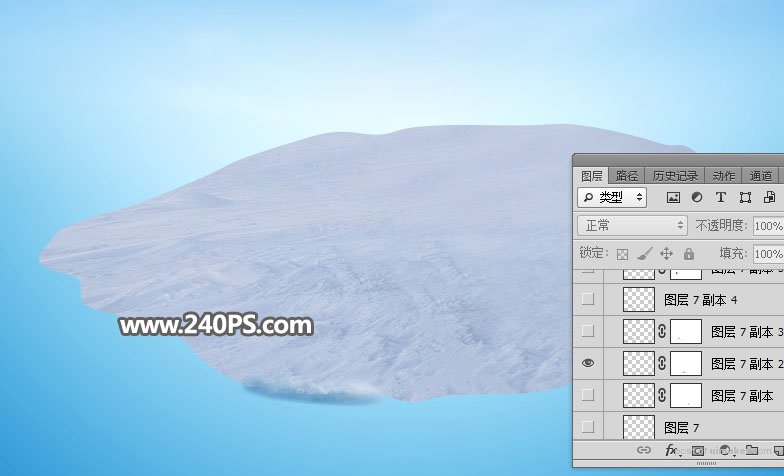来源:网络 作者:昀恒

1、把下面的背景素材保存到本机,,打开PS软件,然后打开保存的背景素材。


3、选择钢笔工具,勾出下图所示的选区。
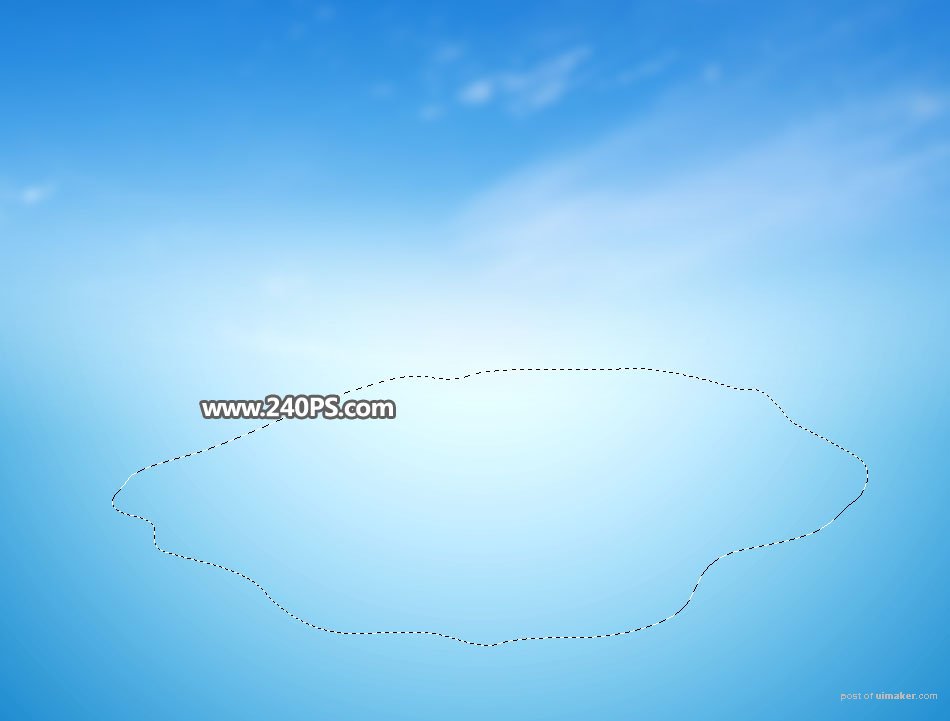

5、把下面的雪地uimaker.com/uimakerdown/">素材保存到本机,再用PS打开,用移动工具拖进来,放到组里面,然后调整好位置,如下图。

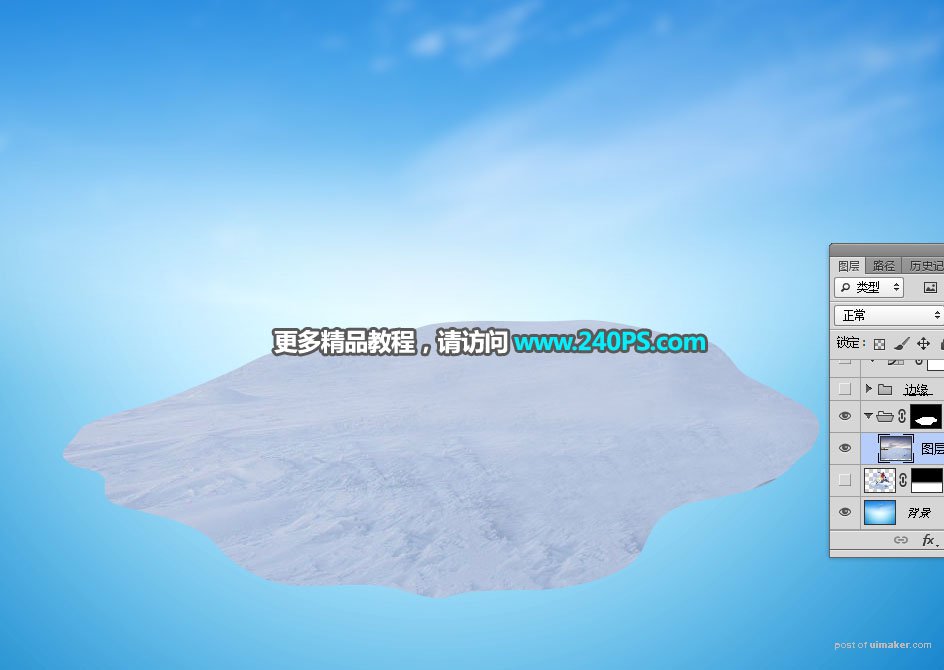
6、再新建一个组,命名为“边缘”,如下图。

7、把下面的冰块素材拖进来。
8、在工具箱选择“套索工具”,然后勾出下图所示的区域,并按Shift + F6 羽化2个像素。
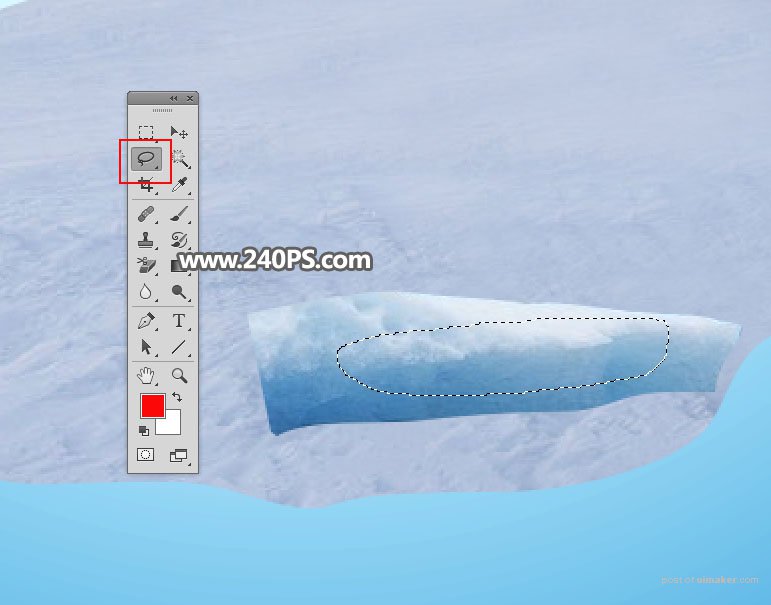
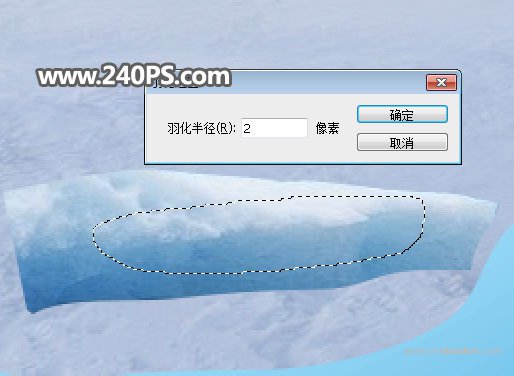
9、按Ctrl + J 把选区部分冰块复制到新的图层,再把原图层隐藏,如下图。

10、用移动工具移到合适位置,按Ctrl + T 调整一下大小,然后鼠标右键选择“变形”,调整一下弧度跟雪地边缘融合,然后回车确定,过程如下图。