来源:网络 作者:昀恒
25、导入雄鹰素材,并调整好位置。
26、把不透明度设置为50%,然后调整一下光影,效果如下图。


27、导入云雾素材,放到冰山底部区域,如下图。



28、导入北极熊素材,放到底部区域。

29、创建曲线调整图层,对RGB,蓝通道进行调整,参数设置如下图,确定后创建剪切蒙版。
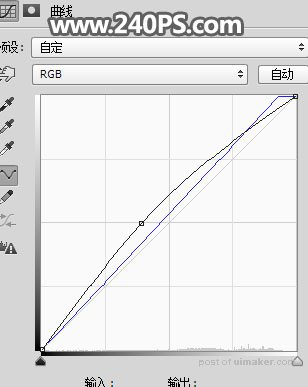

30、用套索工具勾出下图所示的选区,并羽化6个像素。

31、创建曲线调整图层,把RGB通道压暗一点,参数设置如下图,确定后创建剪切蒙版。
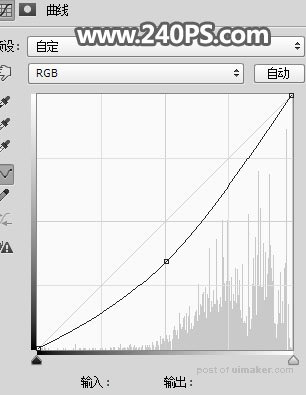

32、在北极熊图层下面新建一个图层,用透明度为10%的柔边黑色画笔给熊加上投影,如下图。

33、在背景图层上面新建一个图层,把背景图层隐藏,然后按Ctrl + Alt + Shift + E 盖印图层。

34、把背景图层显示出来,把盖印图层混合模式改为“正片叠底”,用移动工具往下移动一点距离;添加图层蒙版,用柔边黑色画笔把上半部分擦出来,如下图。

35、在图层的最上面新建一个空白图层,用光晕笔刷加上光晕,效果如下图。

最终效果:
