来源:网络 作者:昀恒
11、同样的方法再复制冰块,然后变形覆盖整个雪地底部轮廓,过程如下图。


12、选择“边缘”组。

13、按下面的方法。创建一个曲线调整图层。
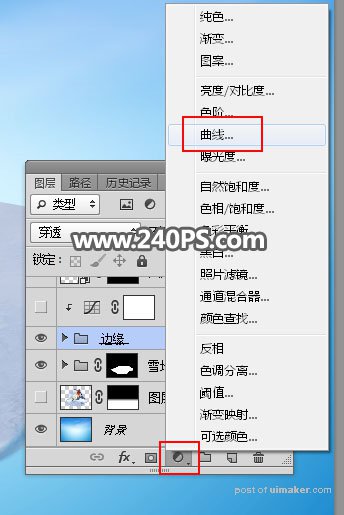
14、对RGB、绿、蓝通道进行微调,参数设置如下图,确定后按Ctrl + Alt + G 创建剪切蒙版。
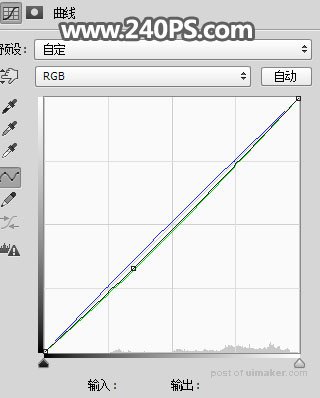

15、导入下面的雪山素材,并调整好位置。

16、添加图层蒙版,用透明度为10%的柔边黑色画笔把底部过渡涂出来,如下图。

17、导入冰湖素材,放到右侧。


18、导入滑雪人物素材1,放到左侧位置。

19、添加图层蒙版,用柔边黑色画笔擦掉不需要的部分,如下图。

20、导入滑雪人物素材2,并调整好位置。


21、把前景色设置为淡黄色#fffeec。
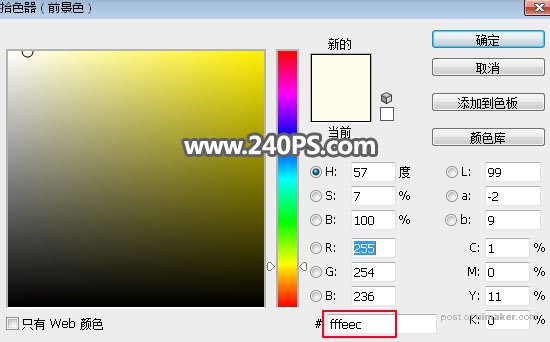
22、新建一个空白图层,并创建剪切蒙版。
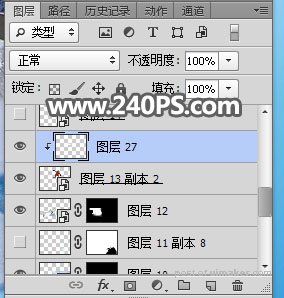
23、选择画笔工具,画笔不透明度设置为10%,如下图。
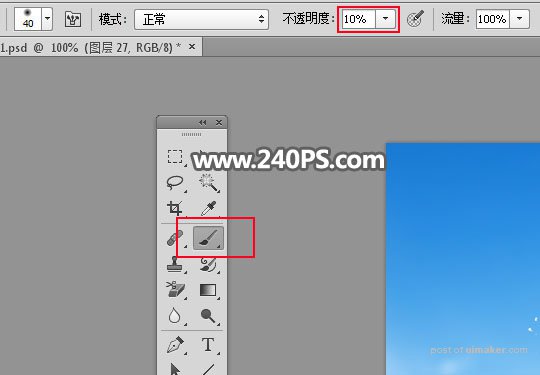
24、用画笔给人物左侧区域涂上高光。

