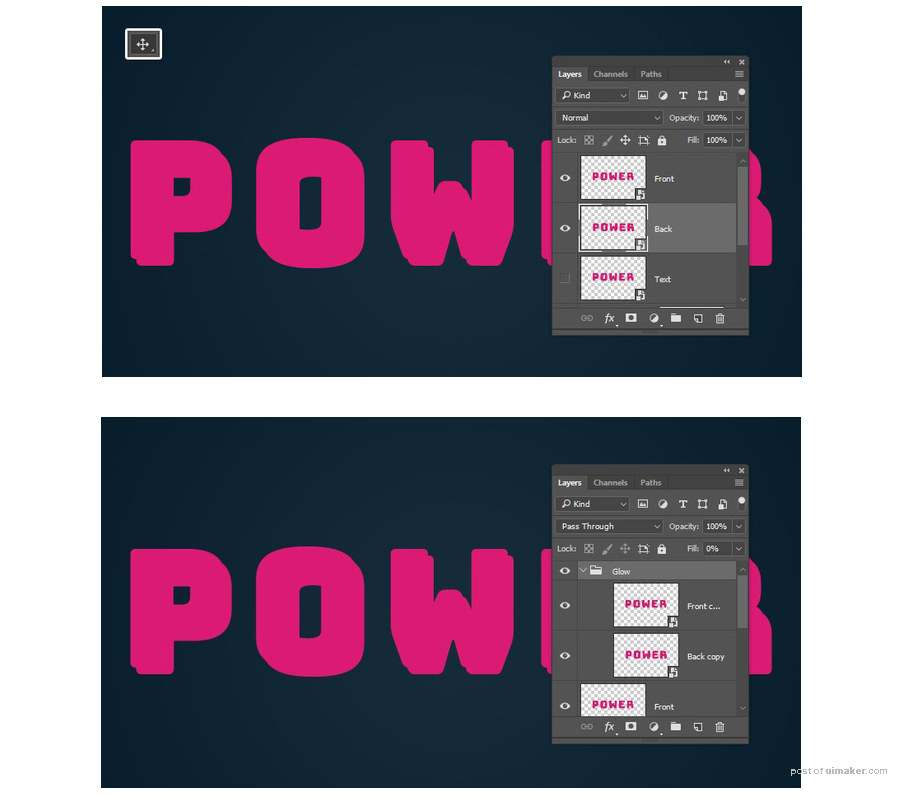来源:网络 作者:郭郭
uimaker.com/uimakerhtml/uistudy/">教程所需要的素材:复古风格的发光艺术字PS教程素材
先看看效果图

大家好,我是郭郭,今天给大家带来一个发光效果字体教程。对为多个文本图层使用不同的图层样式,就可以简单快速的得到恨到的字体效果。今天这个教程将向大家展示如何使用智能对象和图层样式实现简单、可编辑的发光字体效果。
一.创建背景
步骤1:新建一个1200px × 800px大小的画布,然后单击“图层”面板底部的“创建新的填充或调整图层”图标,然后选择“纯色”。
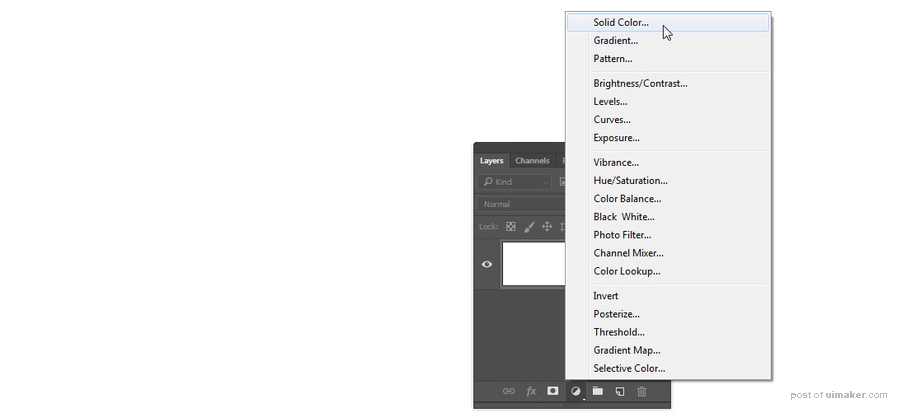
步骤2:纯色颜色调整图层颜色为 #162c3a。
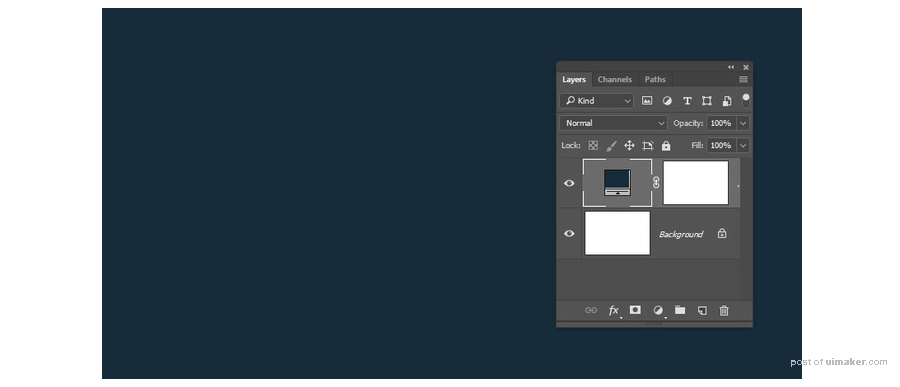
步骤3:双击纯色填充图层添加渐变叠加,参数如下 混合模式:线性加深;不透明度:20%; 样式:径向渐变,角度90度 缩放比例比例:150% 渐变从左到右:#ffffff至#ababab
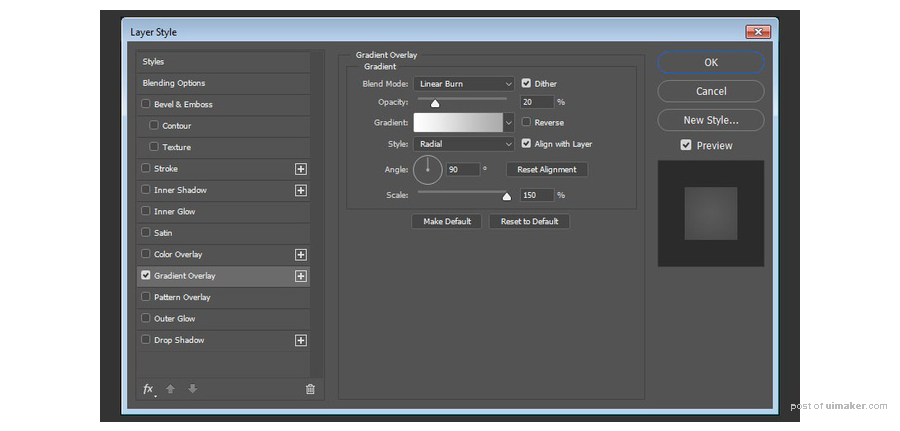
二、创建文本
步骤1:创建POWER,大写,字体 Bungee,字号为200pt,字距100pt,字体颜色#da1a75。
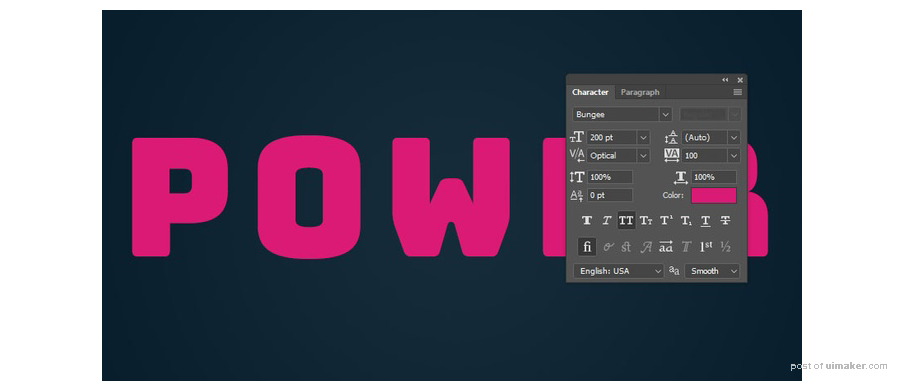
步骤2:将文本图层重命名为“Text”,右键单击它,转换为智能对象。这是一个可选步骤,能在创建效果后更轻松地更改文本。
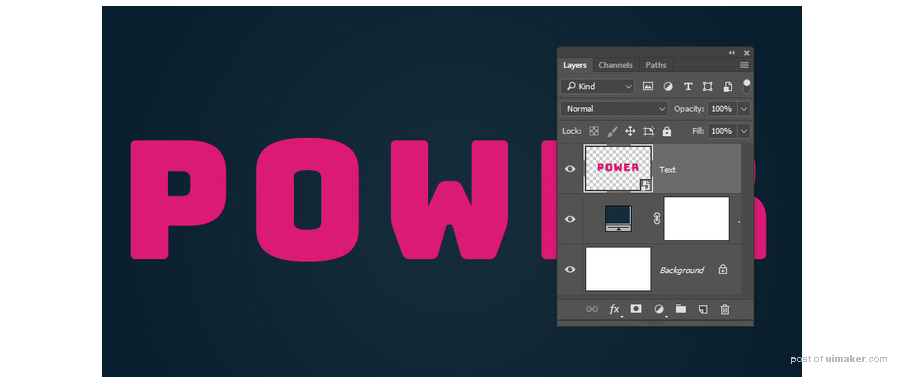
步骤3:复制“Text”图层两次,第一个“Text”文本隐藏 。将第一个副本重命名为“Back”,第二个命名为“Front”。
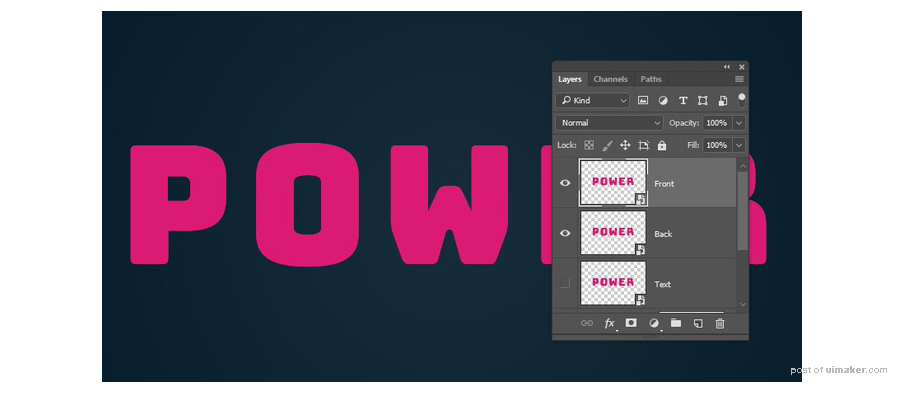
步骤4:将“Back”文本向下和向右移动少许;复制“Front”和“Back”两个图层,复制的图层编组,并命名组Glow。