来源:网络 作者:佚名
本教程主要使用Photoshop制作油漆流淌装饰特效的艺术字,教程是一个层叠的多彩文字,文字有点类似溢出的小特效,感兴趣的朋友一起来学习吧。
先看看效果图

这是一个简单的小效果,所以,我们决定打造一张壁纸。新建个文档,尺寸1920X1080像素。
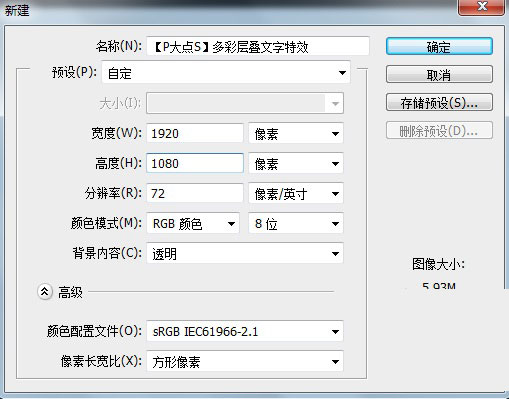
填充一个颜色为#e7dcc6的纯色。(或许你也可以加点杂色,效果或许会不错)
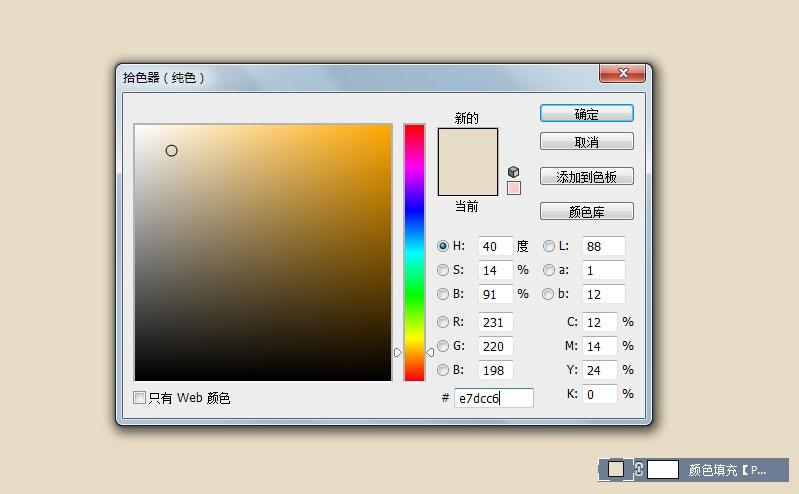
打上文字,按照惯例,我们依旧用的P大点S的缩写,PDDS,字体直接用的思源黑体,输入时,一个文字一个图层。
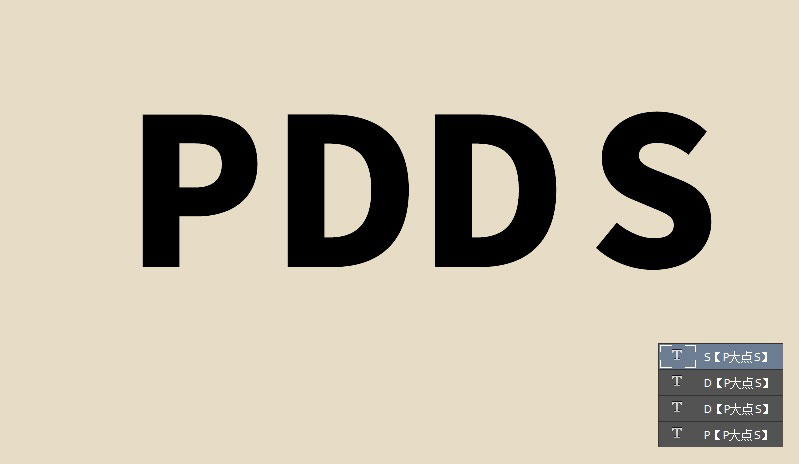
新建个图层,把我们所要溢出的部分画个参考形状出来,方便一会我们下手。
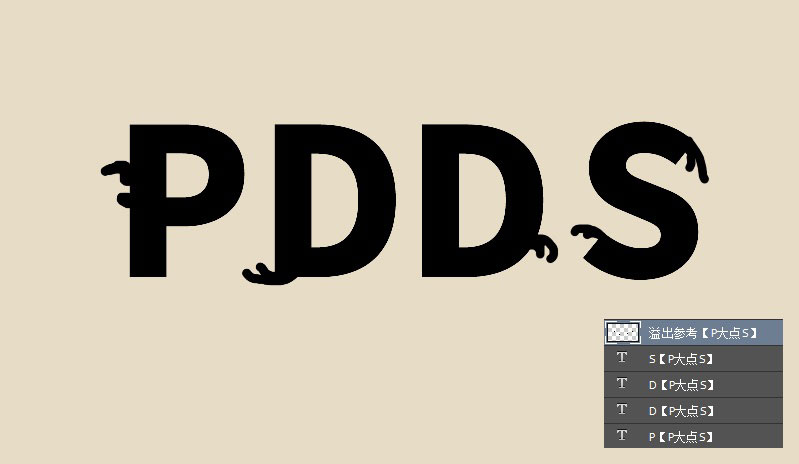
接下来,选择文字P,Ctrl+G,创建图层组,然后把文字P转换为形状,并且修改颜色为#c71c6b。修改为形状只是为了最终完成,可以基于矢量,这个是无所谓的东西,大家随意。为这个P字添加一个图层样式。
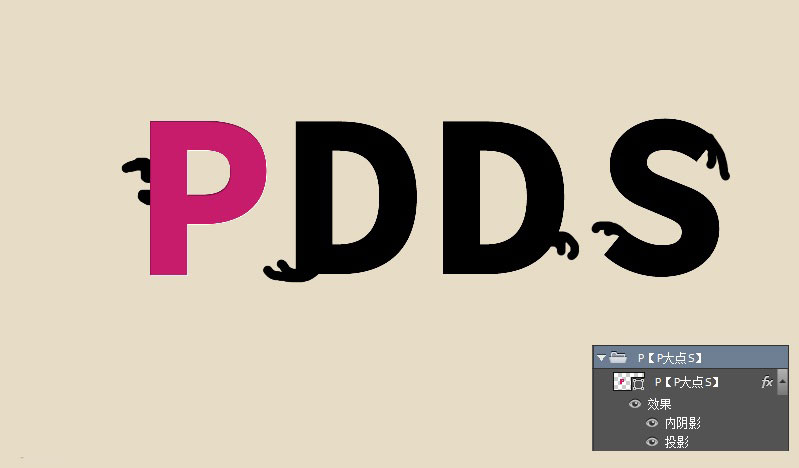
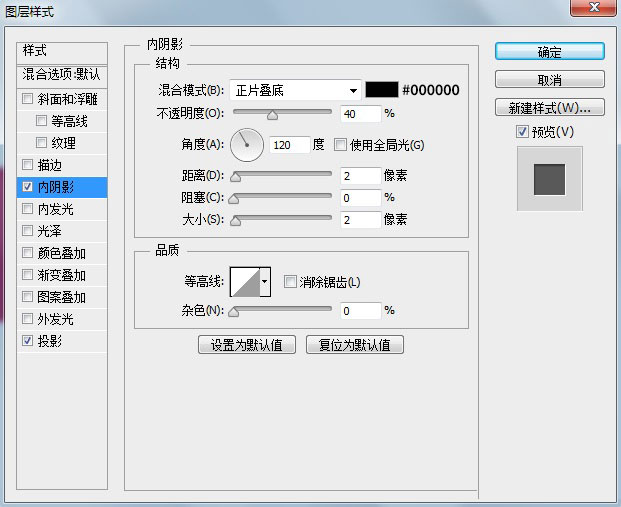
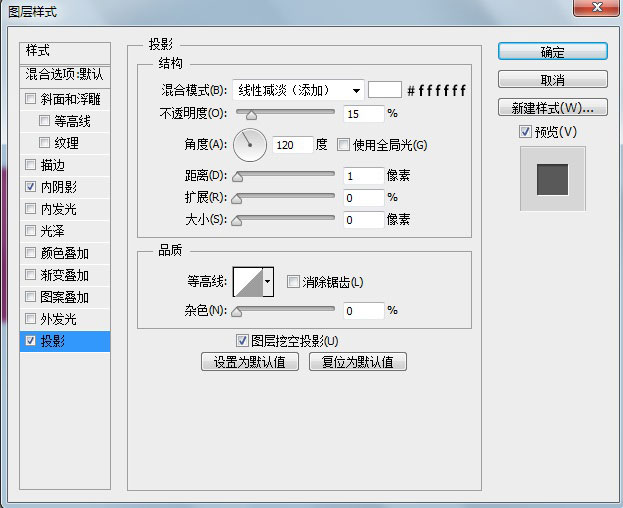
选择钢笔工具,画出如下形状,并创建剪贴蒙版,添加图层样式。
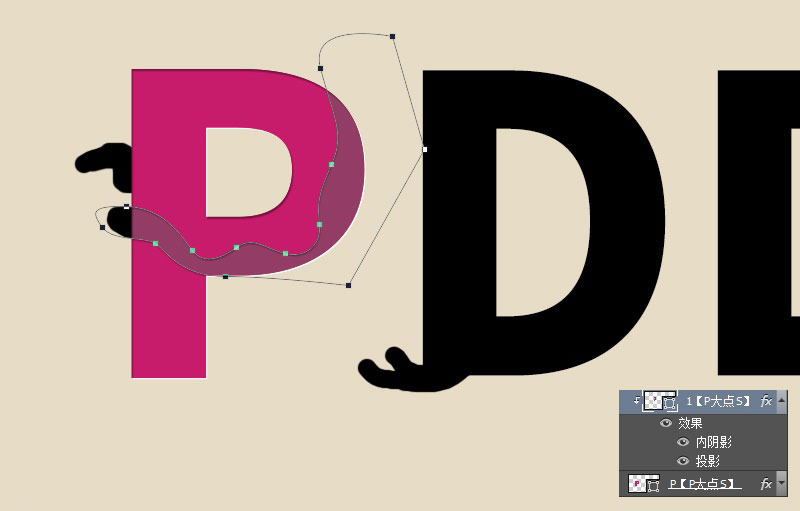
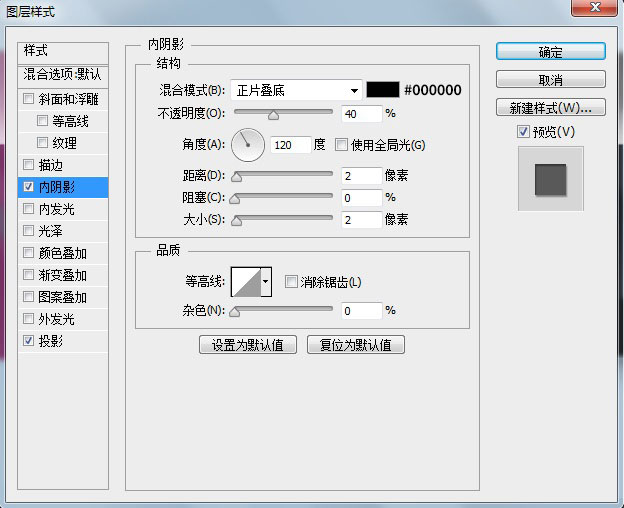
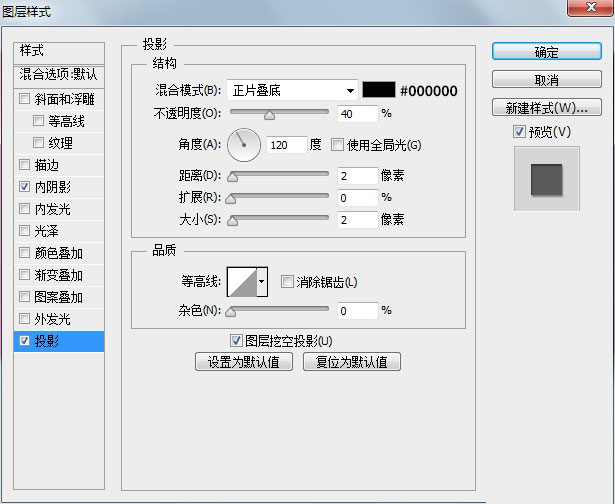
接下来,就是体力活了,用钢笔工具画出其他颜色的形状,然后复制刚才第一个形状的图层样式。
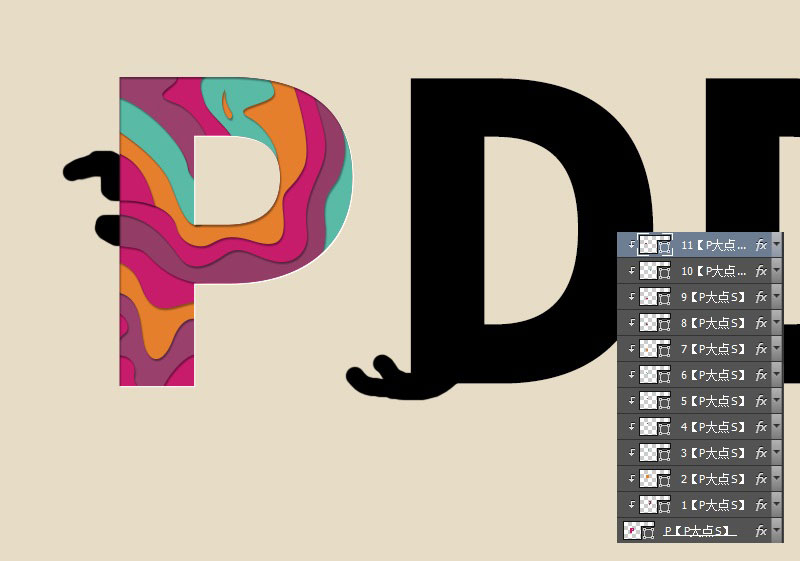
下面,还是用钢笔工具,画出溢出的那部分,这里需要注意的只有一点,因为那个层叠的颜色是有图层样式,而这个溢出部分是没有的,尽量的调整好锚点,让它们完美衔接。
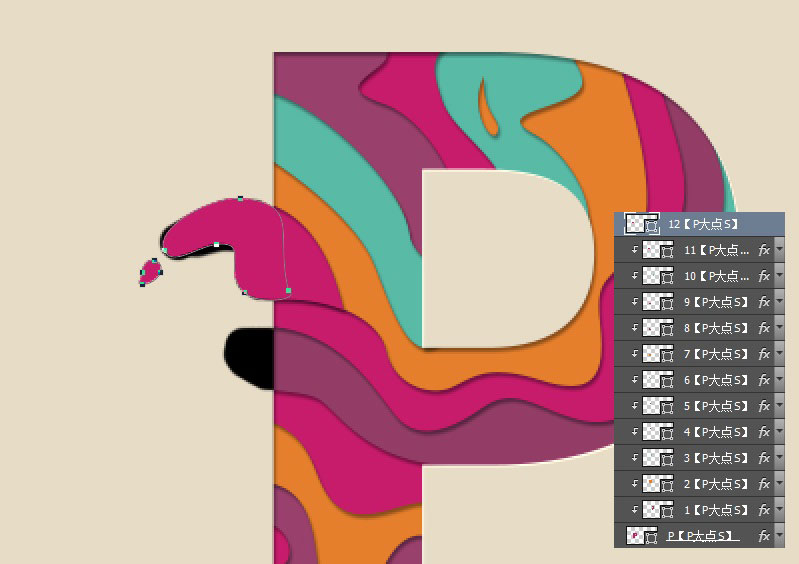
复制一层这个溢出的部分,将颜色修改为黑色,不透明度40%,并下移一层,我们来做溢出的投影,如果形状不如人意的话,可以适当调整下锚点,由于我们这里也是基于矢量来操作,所以,在形状的属性面板里我们设置了羽化。
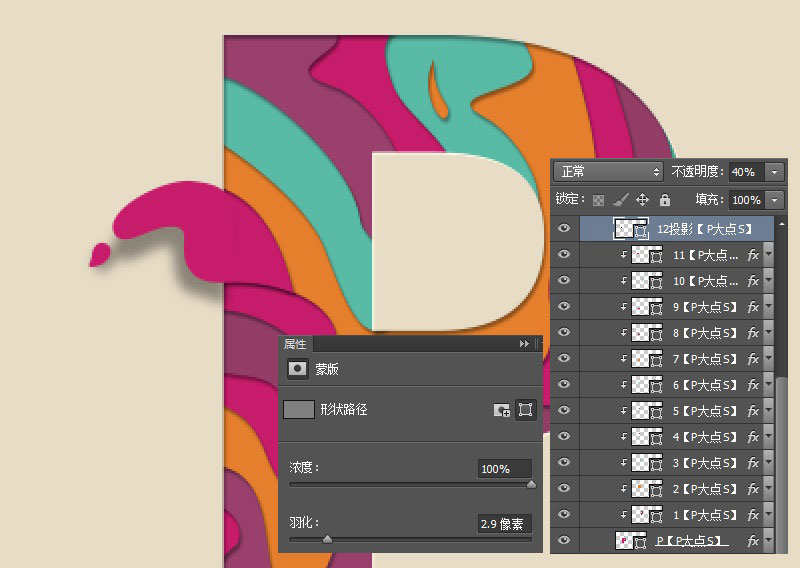
一样的方法,做出另外一个溢出部分以及投影,到这里,P字我们就完成了。
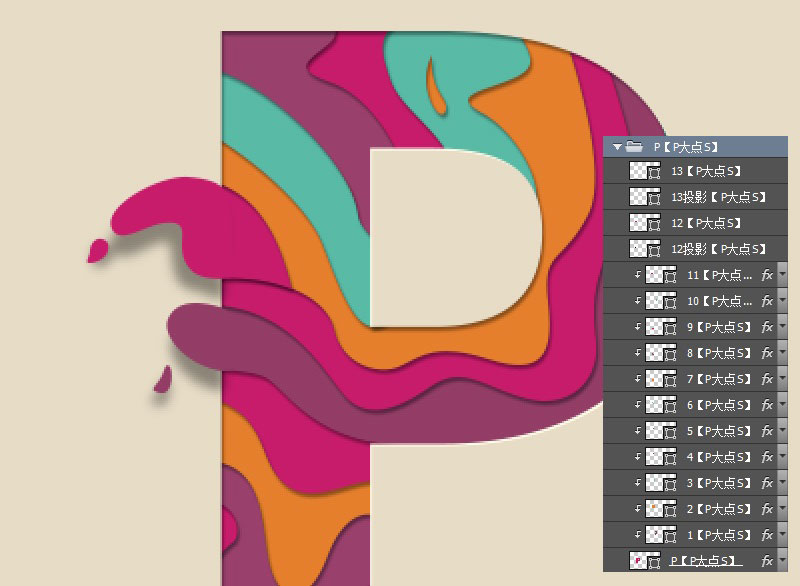
其它的三个文字,也是这样的操作手法。

到这里就算完事了,是不是很简单?
