来源:网络 作者:昀恒

原图

1、把原图uimaker.com/uimakerdown/">素材保存到本机,打开PS软件,再打开保存的素材,如下图。

2、先来勾罐子的轮廓。在工具箱选择“钢笔工具”,在属性栏选择“路径”,如下图。
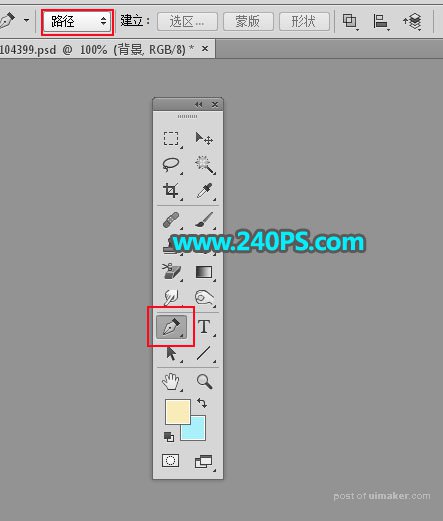
3、罐子比较对称,只需要勾一半的路径,如下图。


5、点击图层面板下面的新建按钮,新建一个空白图层。
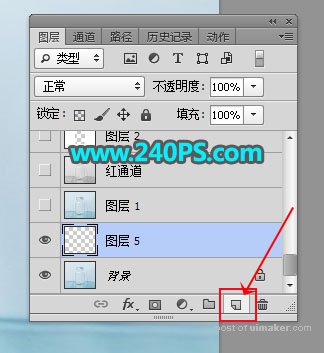
6、把前景色设置为红色。
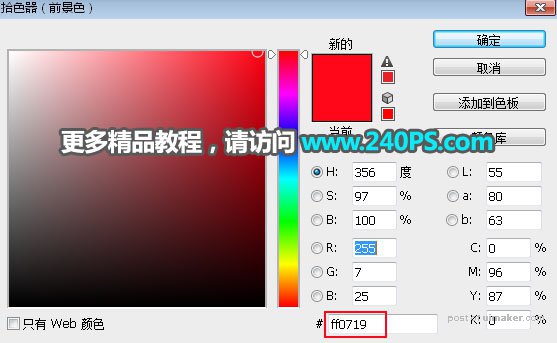
7、在工具箱选择油漆桶工具。

8、用油漆桶工具在选区上面点击一下,再按Ctrl + D 取消选区,效果如下图。

9、按Ctrl + J 把当前图层复制一层,如下图。

10、选择菜单:编辑 > 变换 > 水平翻转。
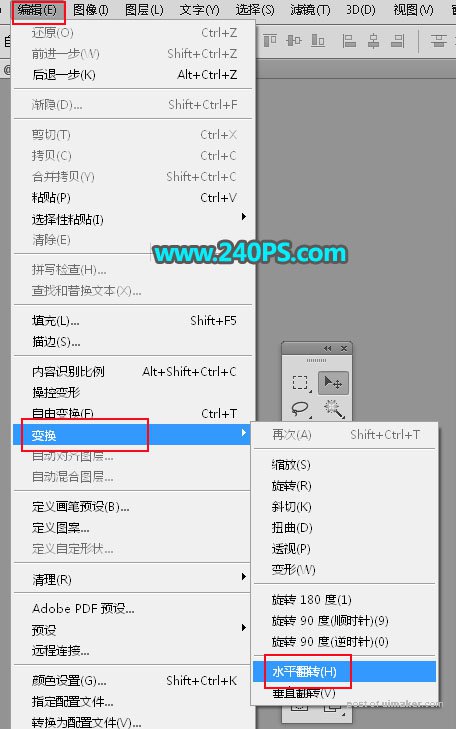

11、选择移动工具,按住Shift键 + 鼠标往左水平移动,跟左侧的罐子边缘重合,如下图。
