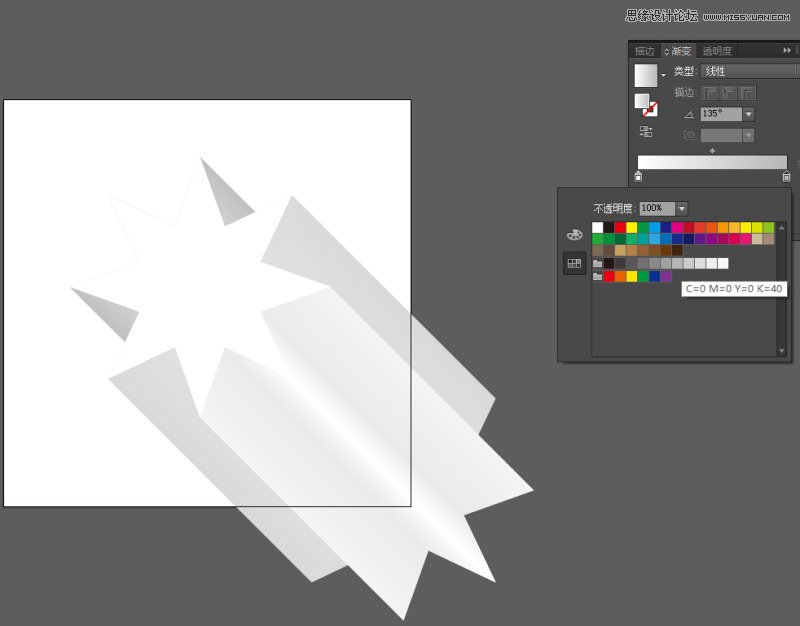来源:网络 作者:佚名
本教程主要使用Illustrator制作超酷的扁平化长阴影效果。废话不多说了,打开AI我们一起来学习吧。希望大家可以通过这个教程学习教程的要点。
首先,老规矩先上最终效果图。
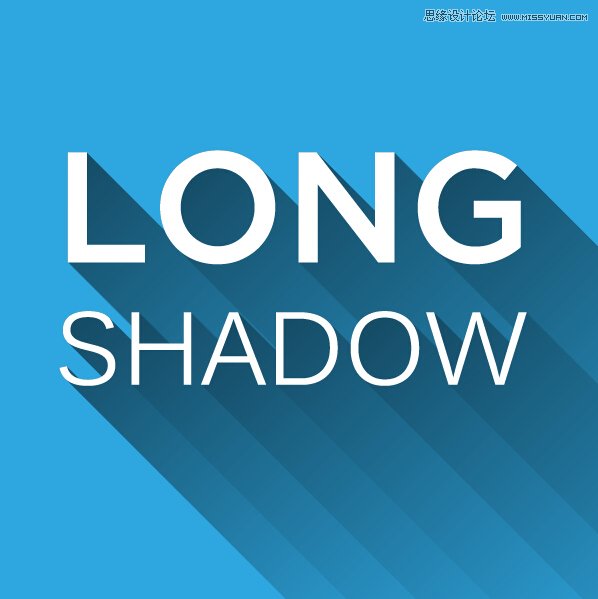
STEP 1
当然是新建一个500x500px的文档,用RGB或CMYK颜色模式随你喜欢,屏幕72PPI就好,其它不用动,点确定。
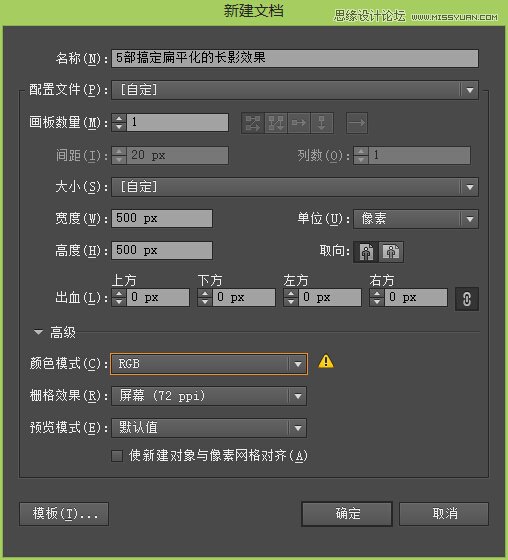
STEP 2
选用星形工具创建一个半径1:160px,半径2:80px,角点数:8的八角星。(你要用矩形工具,椭圆工具,多边形工具创建都没问题,只要你喜欢,真是调皮的孩子)。
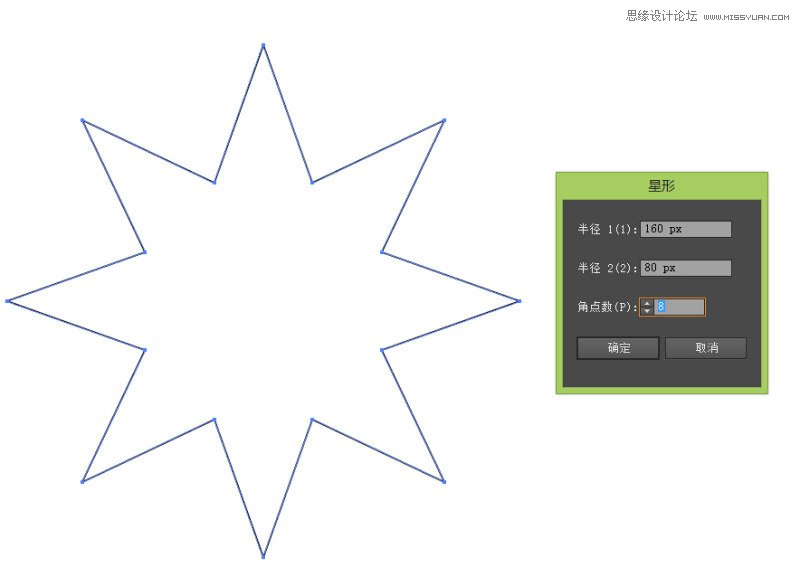
STEP 3
打开外观面板,把八角星的描边去掉。然后添加一个新填色。接下来把下面的白色填色更改成K=40的灰色。
再接下来童鞋们注意了,我要变形了。点击 效果 > 扭曲和变换 > 变换,弹出变换效果面板。
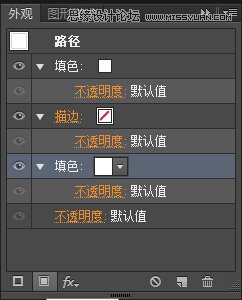
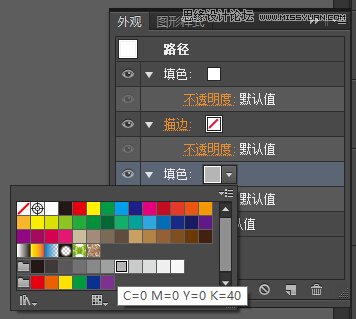
在变换效果的移动下面的水平和垂直各增加0.5px,副本加500,点击确定。效果如下图。
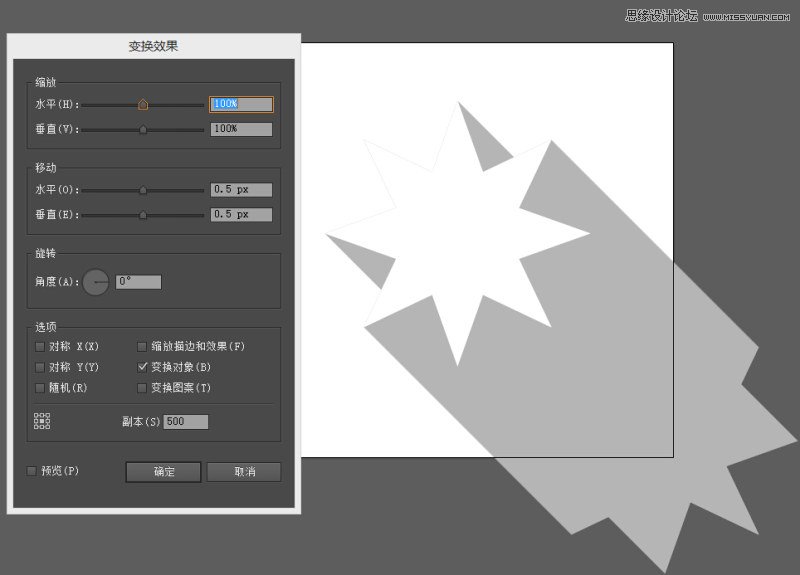
STEP 5
你们可能觉得我是在忽悠你们,都第五步了才画这(bi)样(yang)子。但是我没有骗你们啊,标题写着5步画出长阴影效果啊。确实是有长阴影效果了。好了言归正传,以上熟练了可以归为一步。继续。
把这个长阴影效果的图形,拖进图形样式里面去,UI自学教程,知道有什么作用了吗?这个样式可以成为你的专属图形样式,你再画个五角星,圆形,什么形状的东东,再套用这个图形样式,马上长阴影就出来了,有没有,只要2块钱有没有,买不了上当,买不了吃亏。
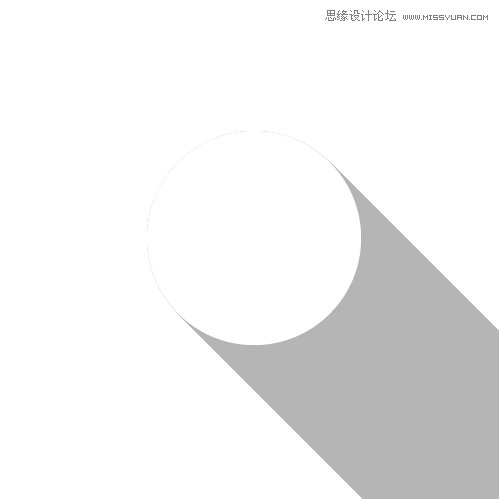
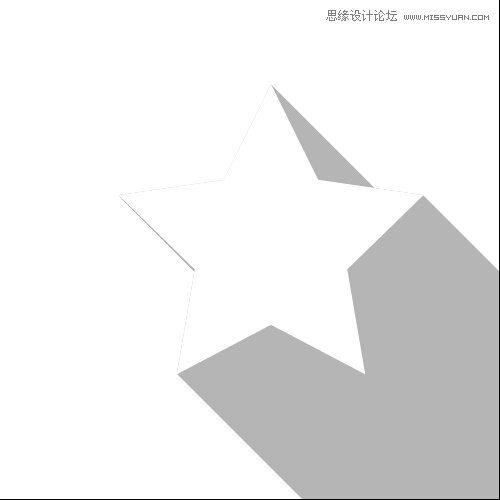
STEP 6
接下来我们要对刚才填充灰色的填色使用一个渐变效果。如何贱。贱多少。?你才贱呢。打开渐变面板,角度为135°,左边为白色,右边为K=40的灰色。得到效果如图。你也可以调整你喜欢的渐变和角度。