来源:网络 作者:昀恒
20、新建一个图层,用油漆桶工具把选区填充白色,按Ctrl + D 取消选区,如下图。

21、按下面的方法创建一个“反相”调整图层,效果如下图。


22、创建一个色阶调整图层,把高光大幅调亮,暗部稍微压暗,参数及效果如下图。
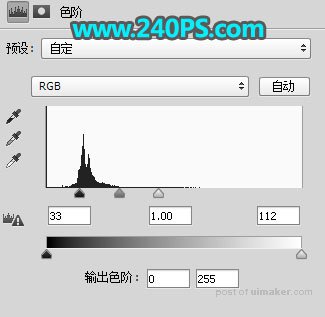

23、创建色阶调整图层,增加一下明暗对比,参数及效果如下图。


24、新建一个空白图层,按Ctrl + Alt + Shift + E 盖印图层,然后命名为“暗”,如下图。
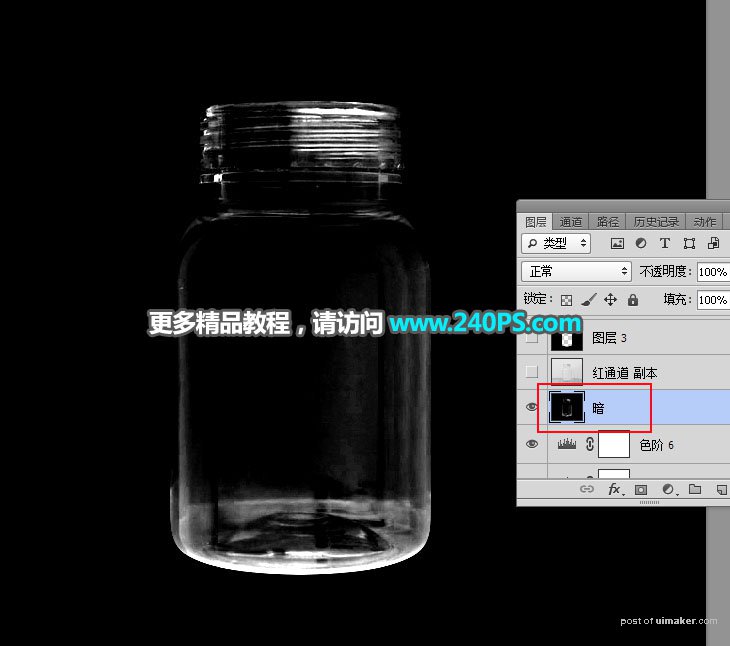
25、选择背景图层上面的“红通道”图层。

26、按Ctrl + J 复制一层,再按Ctrl + Shift + ] 置顶,如下图。

27、按住Ctrl键 + 鼠标左键点击一下“轮廓”图层缩略图载入选区,如下图。

28、新建一个空白图层,把选区填充黑色,再按Ctrl + D 取消选区,效果如下图。
