来源:网络 作者:昀恒
12、按住Shift键 + 鼠标左键点击一下一个图层的缩略图,把这两个图层选择,再按Ctrl + E 合并为一个图层,并命名为“轮廓”。


13、把“轮廓”图层暂时隐藏。
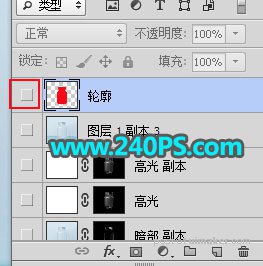
14、选择背景图层。

15、进入通道面板(菜单:窗口 > 通道),观察一下各通道。
选择红通道:玻璃罐的高光和暗部都比较明显。

选择绿通道:玻璃罐的高光不是很明显。

选择蓝通道:玻璃罐的高光几乎没有。

16、通过上面的分析,红通道最为理想。选择红通道,按Ctrl + A 全选,按Ctrl + C 复制。

17、点一下RGB通道,再回到图层面板,新建一个图层,并按Ctrl + V 把复制的通道粘贴进来,如下图。

18、按住Ctrl键 + 鼠标左键点击一下“轮廓”图层缩略图,载入选区,如下图。

19、按Ctrl + Shift + I 把选区反选,如下图。
