来源:网络 作者:佚名
设计教程/PS教程/文字特效2017-12-17
步骤20 到图层中选中除背景色的所有图层,按Ctrl+E合并所有图层。并重命名为文字。 步骤21 双击合并的图层以应用阴影效果: 不透明度: 35% 取消选中使用全局灯光框 距离: 60 大小: 10 步骤22 选择矩形选框工具(M
步骤20
到图层中选中除背景色的所有图层,按Ctrl+E合并所有图层。并重命名为文字。
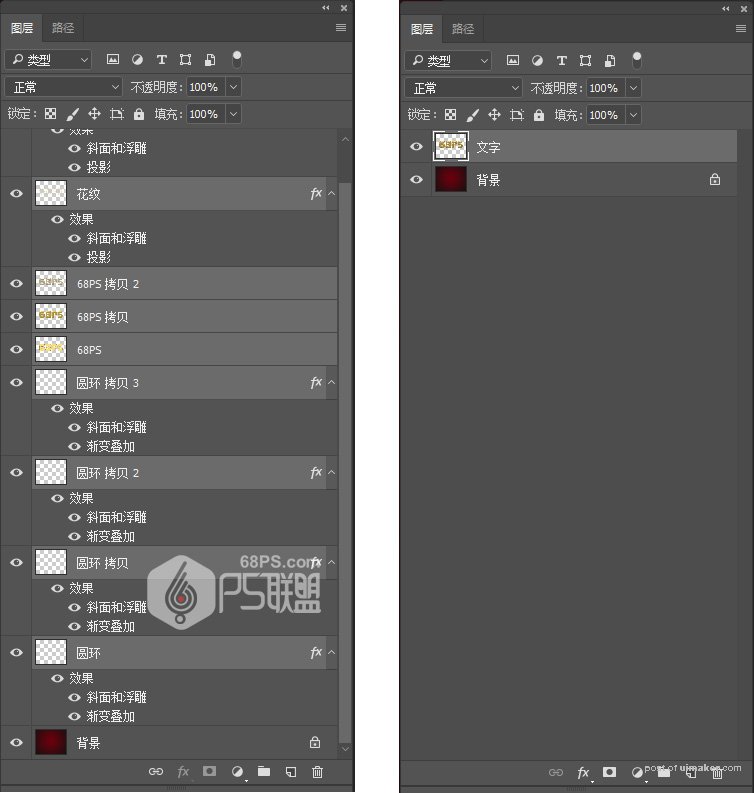
步骤21
双击合并的图层以应用阴影效果:
不透明度: 35%
取消选中使用全局灯光框
距离: 60
大小: 10
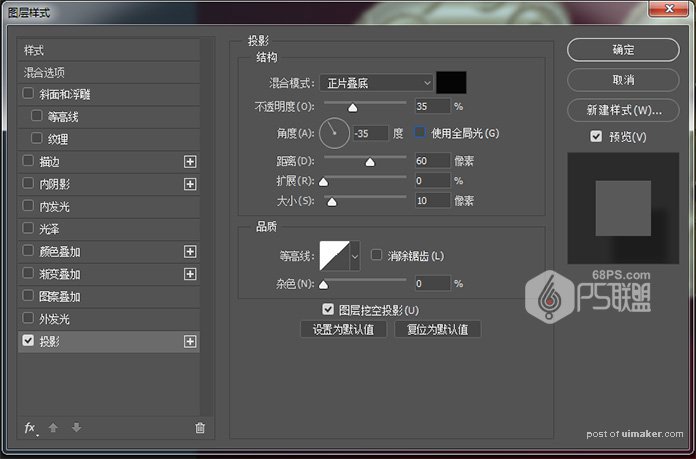

步骤22
选择矩形选框工具(M),然后选择第一个字母。然后按Ctrl + J将其复制到新图层中。再次选择主文字图层,然后重复所有字母的处理。

步骤23
选择矩形选框工具(M),然后选择第一个字母。然后按Ctrl + J将其复制到新图层中。再次选择主文字图层,然后重复所有字母的处理。完成后,通过单击旁边的眼睛图标使主文本图层不可见。

步骤24
根据自己的喜好把文字进行移位,放在不同的位子上。
