来源:网络 作者:佚名
设计教程/PS教程/文字特效2017-12-17
步骤5 双击第一个复制文本图层打开图层样式,应用以下图层样式: 斜面和浮雕 样式: 内斜面 深度: 300 大小: 40 角度: 120 高度: 50 光泽轮廓:日志 选中消除锯齿框 高光模式:叠加 颜色: #fff5cc 阴影模式:
步骤5
双击第一个复制文本图层打开图层样式,应用以下图层样式:
斜面和浮雕
样式: 内斜面
深度: 300
大小: 40
角度: 120
高度: 50
光泽轮廓:日志
选中消除锯齿框
高光模式:叠加
颜色: #fff5cc
阴影模式:正片叠底
颜色: #8c773d
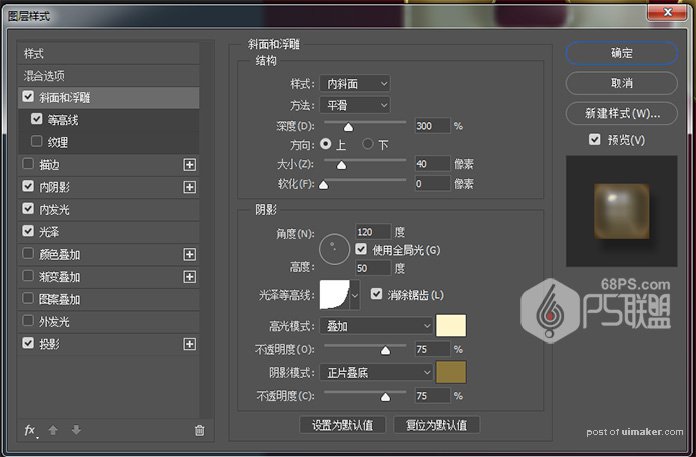
等高线
等高线:半圆
选中消除锯齿框
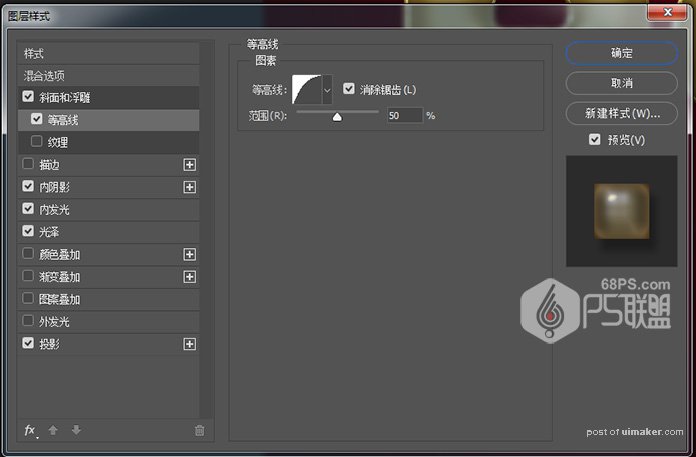
内阴影
模式: 正片叠底
颜色: #5c401b
不透明度: 75%
距离: 0
大小: 10
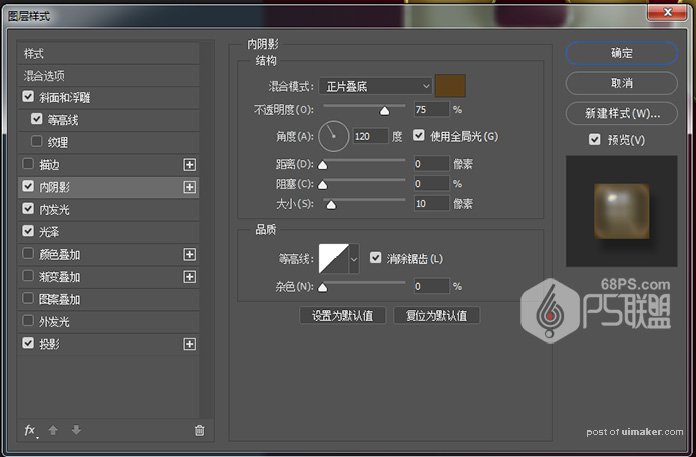
内发光
混合模式:线性光
颜色: #c1812e
来源:中心
大小: 60
等高线:日志
范围: 100
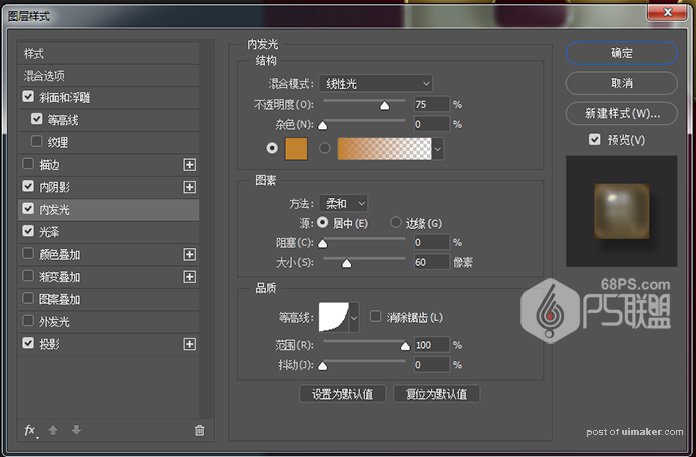
光泽
混合模式:滤色
颜色: #e9e9e9
不透明度: 46%
距离: 11
大小: 38
等高线:锥形
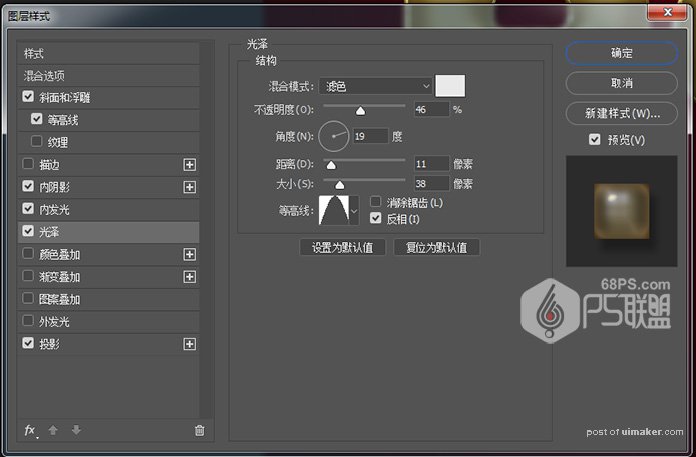
设影
颜色: #8e8e8e
混合模式:正片叠底
距离: 16
大小: 10
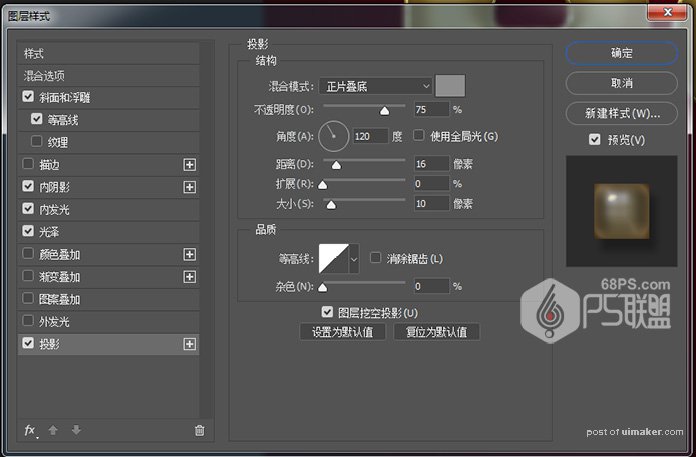
完成后的效果
