来源:网络 作者:佚名
新建图层,并命名为圆环,选择椭圆选框工具(M),按住Shift键画一个50像素大小的圆,然后到编辑-描边,宽度为3个像素的白色边。
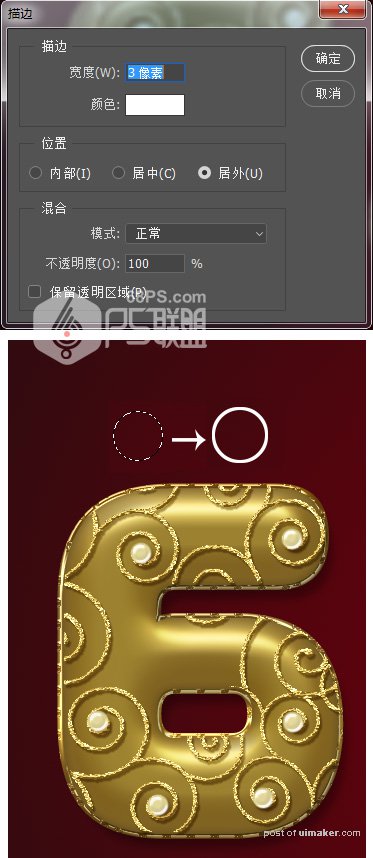
步骤15
双击圆环图层打开图层样式,设置以下图层样式:
斜面和浮雕
样式:内斜面
大小:0
软化:0
光泽等高线:高斯
选中消除据齿框
高光模式:线性光
阴影模式:正片叠底
颜色: #272100
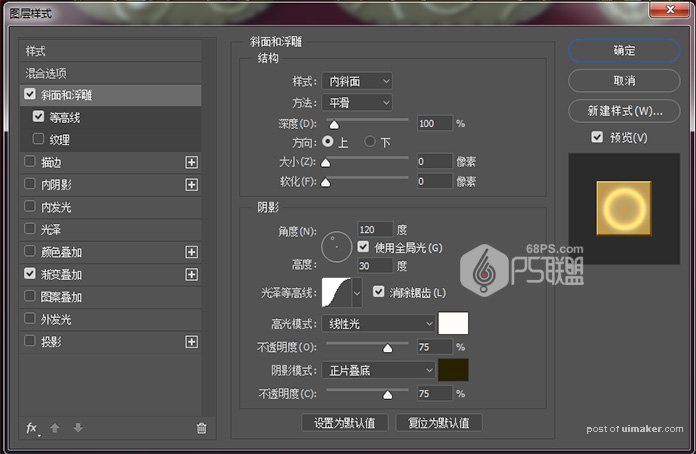
等高线
等高线:内凹 - 深
选中消除据齿框。
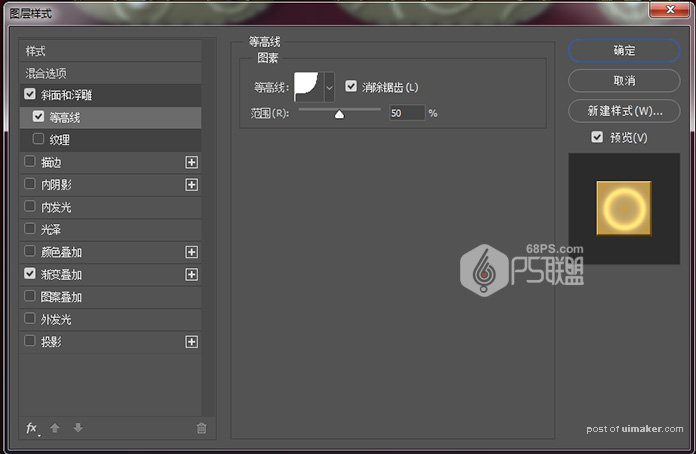
渐变叠加
渐变:黄金
样式:径向
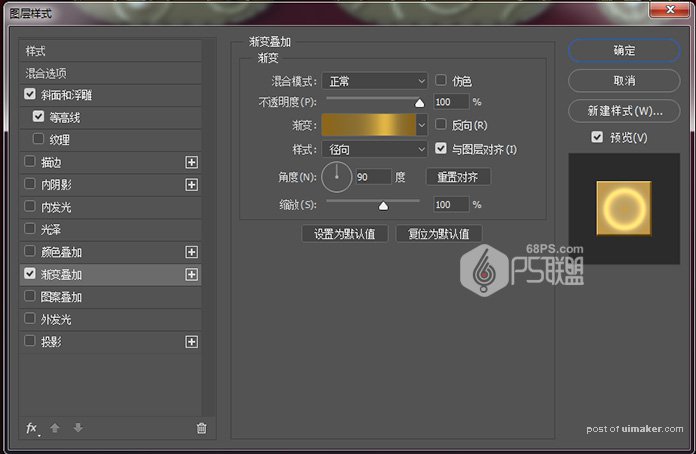
步骤16
把圆环图层移到文字图层下方,,并遮挡住一部份。

步骤17
复制圆环图层并把复制的圆环放在每个文字上面,效果如下图:

步骤18
选中原始文字图层,右键点击图层,选栅格化图层样式,并对复制的二个文字图层也进行栅格化处理。您会注意到第一个文本复制图层的阴影看起来很亮。这是因为当图层合并时,混合模式被忽略(对于透明区域)。

步骤19
按Ctrl键点击原始文字图层,Ctrl+Shift+I反转选区,按Delete键删除。

