来源:网络 作者:佚名
设计教程/PS教程/文字特效2017-12-17
步骤11 双击 花纹图层以应用以下图层样式: 斜面和浮雕 样式:内斜面 大小:5 角度:120 高度:30 光泽等高线:环形 - 双 选中消除据齿框 高光模式:线性光 阴影模式:正片叠底 颜色: #5d4700 等高线 选中消除据齿
步骤11
双击“ 花纹”图层以应用以下图层样式:
斜面和浮雕
样式:内斜面
大小:5
角度:120
高度:30
光泽等高线:环形 - 双
选中消除据齿框
高光模式:线性光
阴影模式:正片叠底
颜色: #5d4700
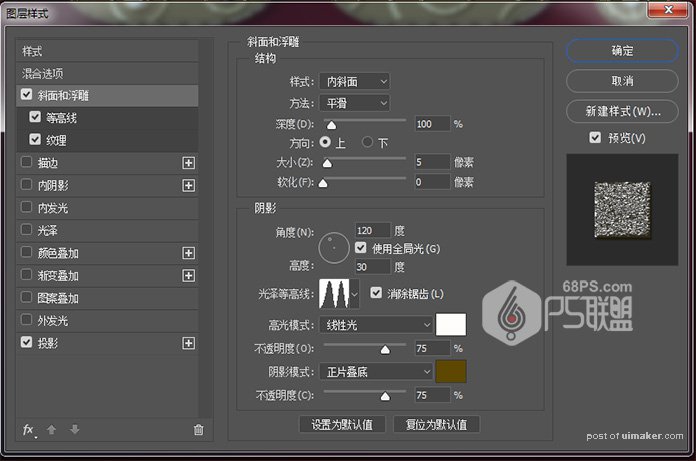
等高线
选中消除据齿框
范围: 80%
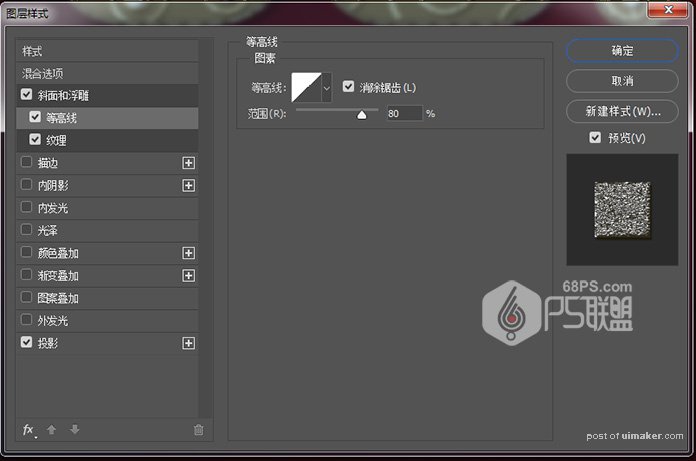
纹理
图案:白色皮革
深度: 355%
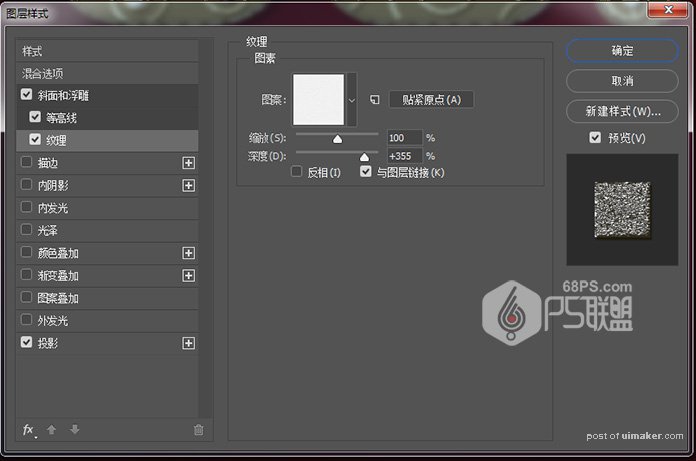
阴影
混合模式: 正片叠底
颜色: #91772f
距离: 4
大小: 2
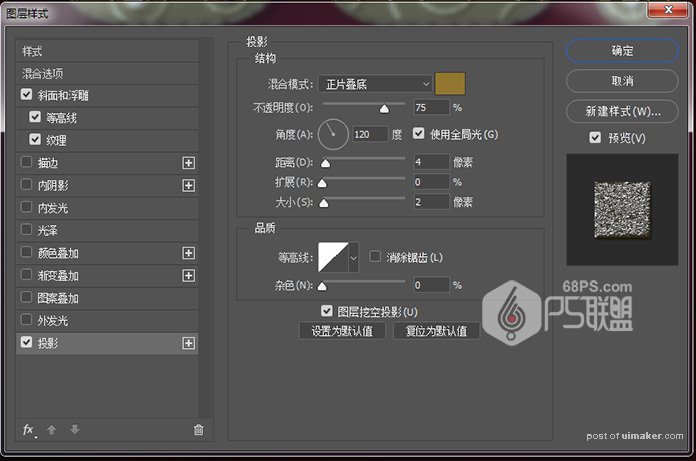
步骤12
转到图层新建图层,并命名为“ 珍珠”。
双击珍珠层以应用以下图层样式:
斜面和浮雕
样式:内斜面
大小:5
角度:120
高度:30
光泽等高线:内凹- 深
选中消除据齿框
高光模式:线性光
阴影模式 :正片叠底
颜色: #979797
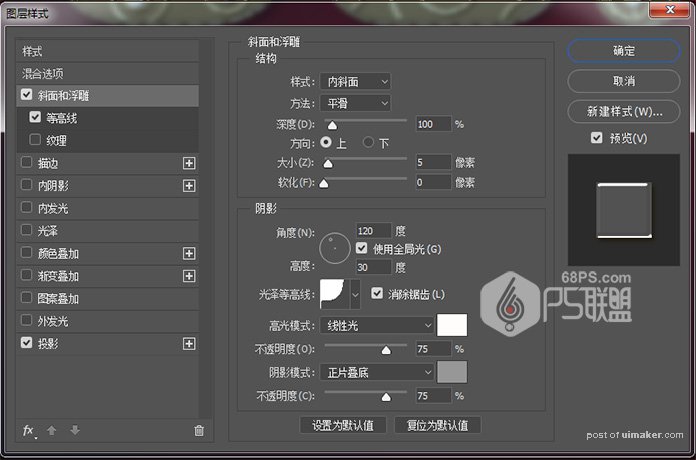
等高线
等高线:锥形- 反转
选中消除据齿框
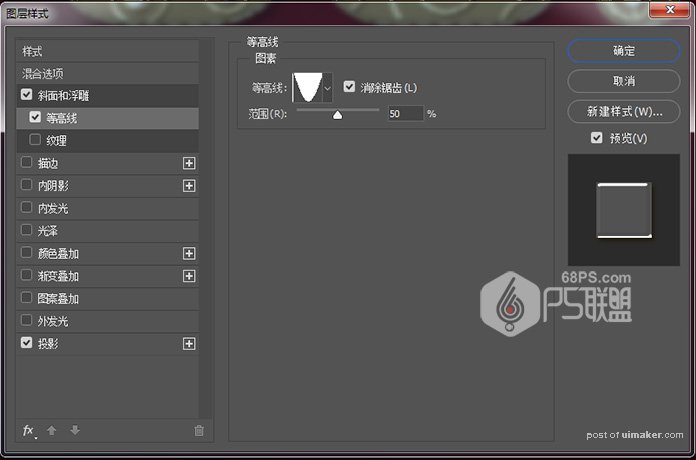
阴影
混合模式: 正片叠底
颜色: #ae8d3
距离: 5
大小: 5
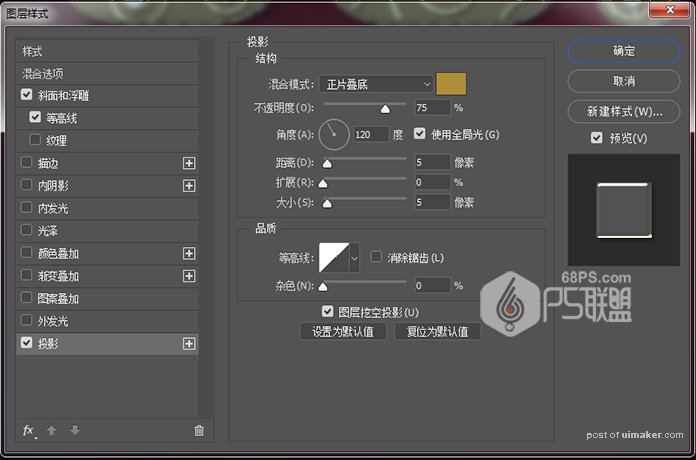
步骤13
选择画笔工具(B),选择一个20像素的硬圆刷尖,设置前景颜色#fff4b4,并开始点缀在你创建的一些花纹里面添加一些珍珠。
