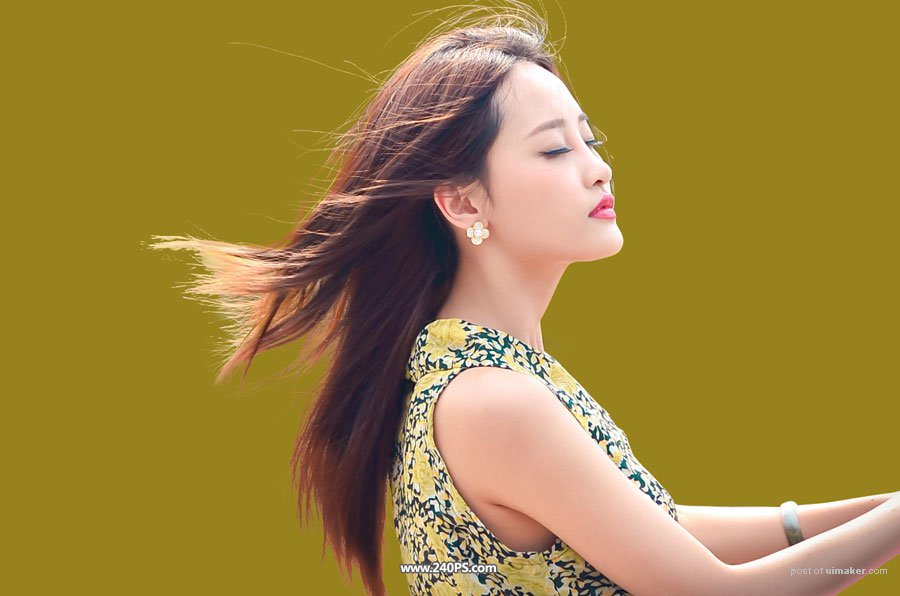来源:网络 作者:昀恒
35、把背景图层复制一层,按Ctrl + Shift + ] 置顶,并命名为“高光”,然后添加图层蒙版。

36、选择“头发-亮”图层,按Ctrl + A 全选,按Ctrl + C 复制。

37、选择“高光”图层,按住Alt键 + 鼠标左键点击一下蒙版缩略图,这是现在的效果。
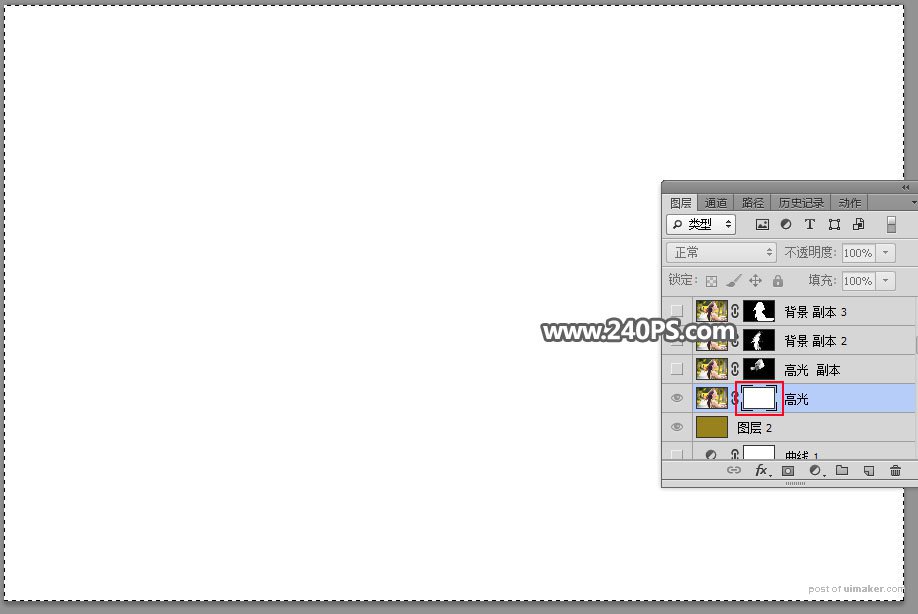
38、按Ctrl + V 把复制的图层粘贴进来,如下图。

39、按住Alt键 + 鼠标左键点击一下蒙版缩略图,回到图像状态,按Ctrl + D 取消选区,效果如下图。
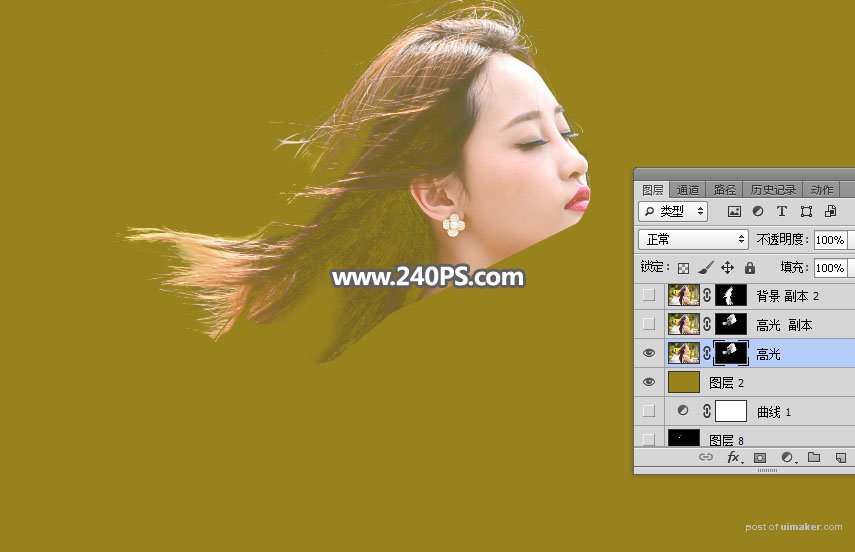
40、按ctrl + J 把当前图层复制一层,效果如下图。
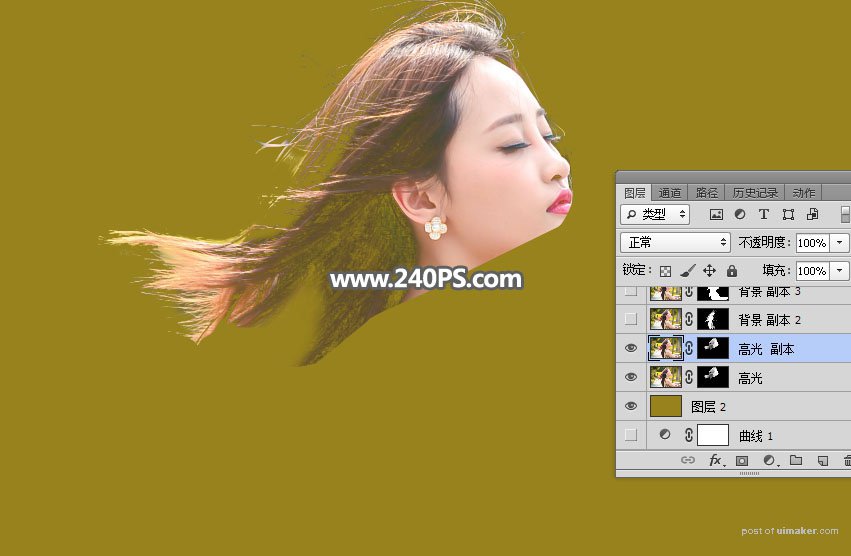
41、把背景图层复制一层,然后置顶。添加图层蒙版后,用同上的方法把“头发-暗”图层粘贴到蒙版里面,效果如下图。

42、把背景图层复制一层,然后置顶。用钢笔工具勾出人物主体部分的选区,然后添加图层蒙版,效果如下图。
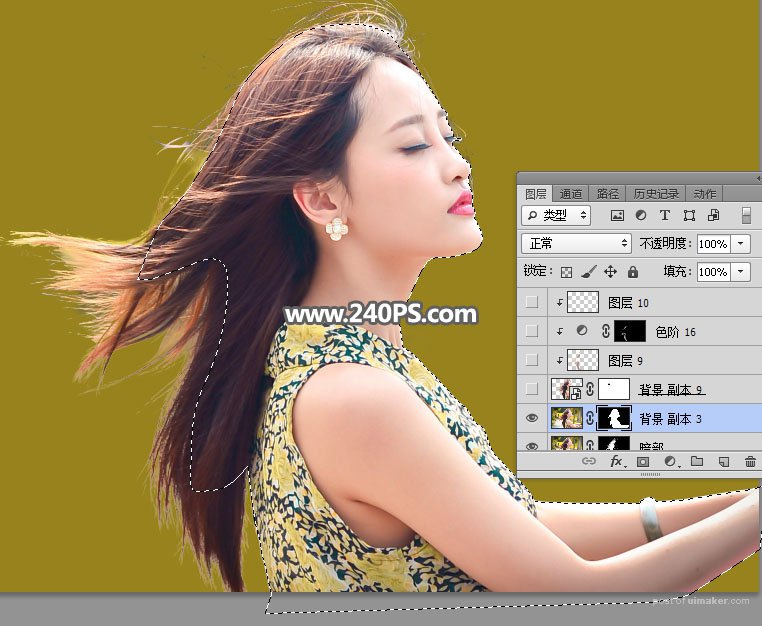
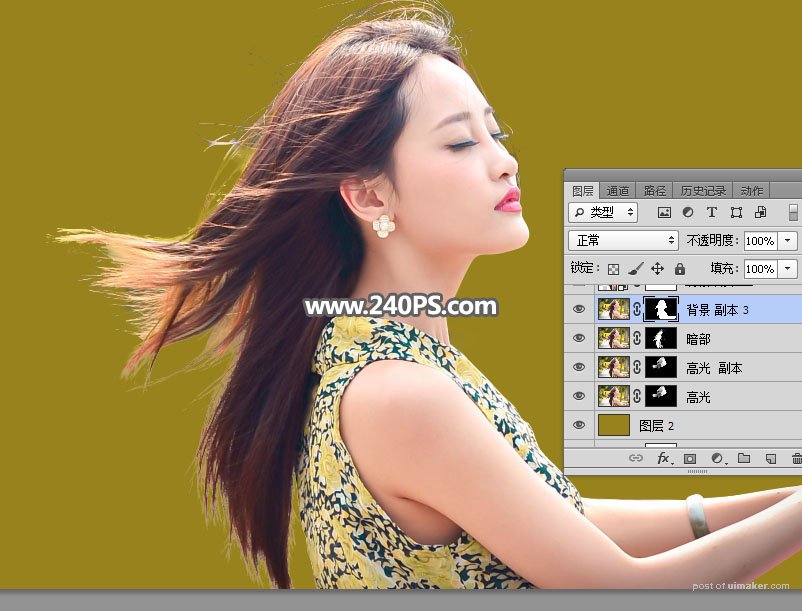
43、按住Shift键 + 鼠标左键点击一下高光图层缩略图后面的蓝色区域,把这几个图层选择。
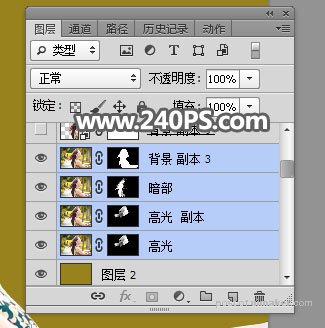
44、按下面的方法把这几个图层转为智能对象。
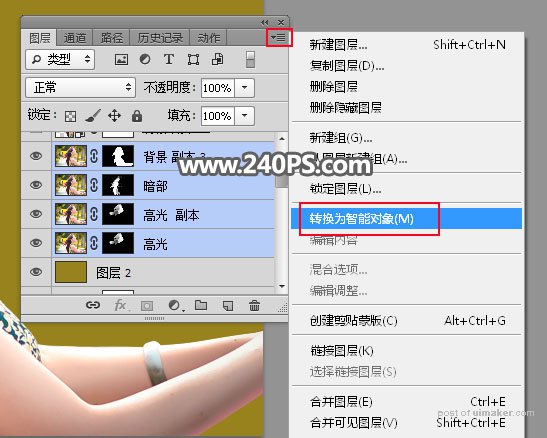
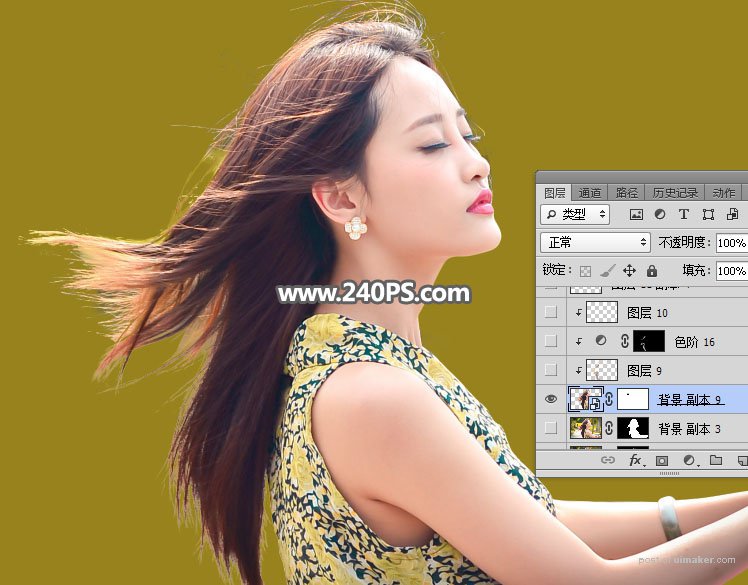
45、新建一个空白图层,按Ctrl + Alt + G 创建剪切蒙版。

46、用吸管工具在红圈位置吸取暗部发丝颜色。

47、用透明度为10%的柔边画笔把暗部发丝边缘涂上前景色。
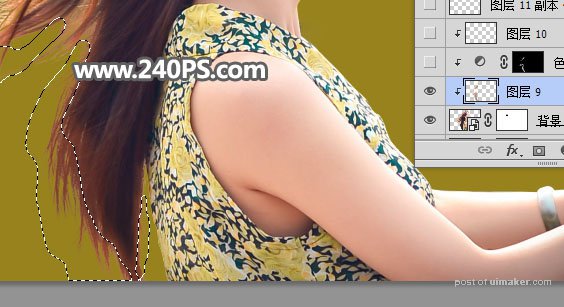
48、高光发丝需要吸取高光发丝颜色再涂抹,,效果如下图。
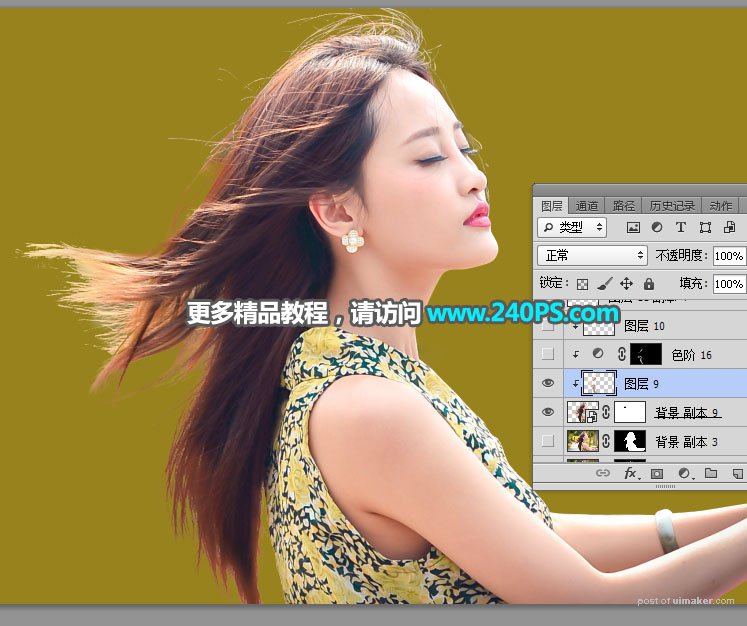
最终效果: