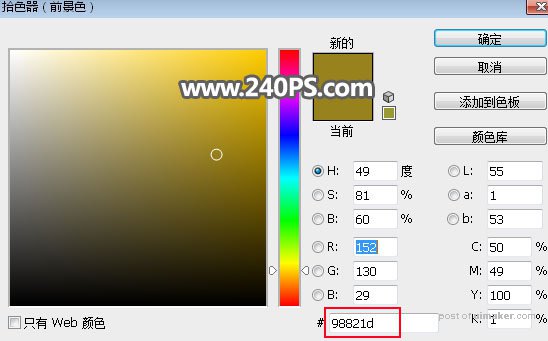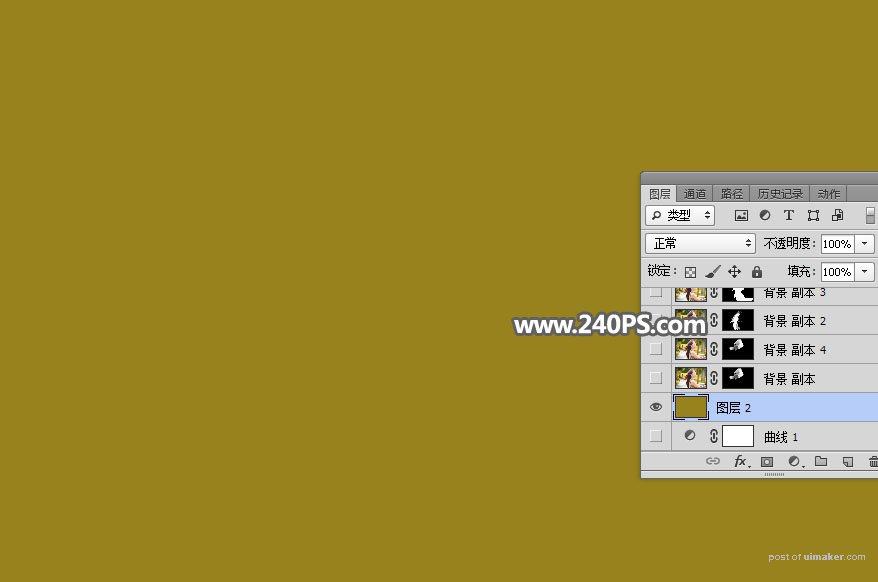来源:网络 作者:昀恒
23、创建曲线调整图层,把RGB通道调亮一点,参数及效果如下图。
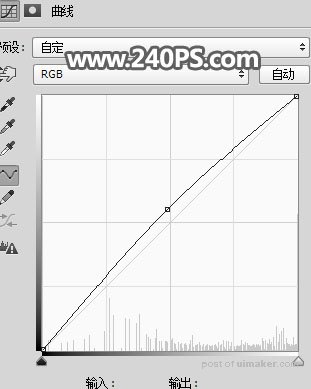
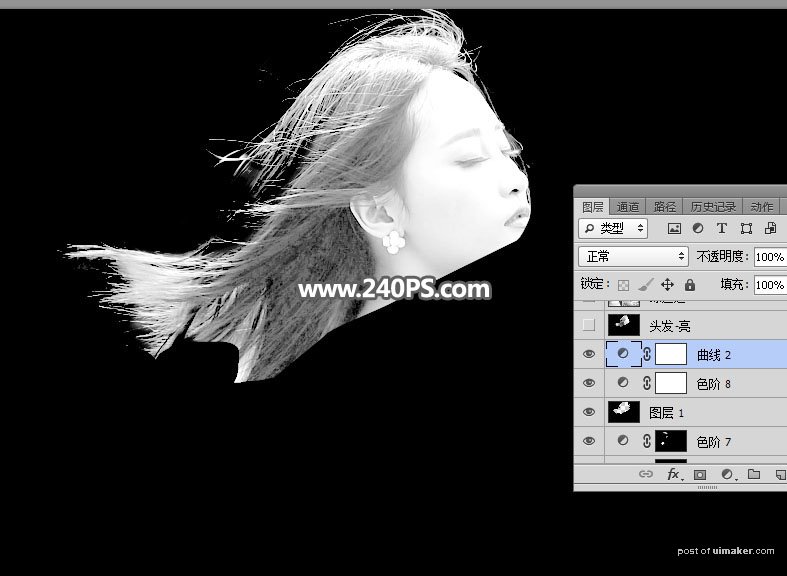
24、新建一个图层,按Ctrl + Alt + Shift + E 盖印图层,然后命名为“头发-亮”,如下图。
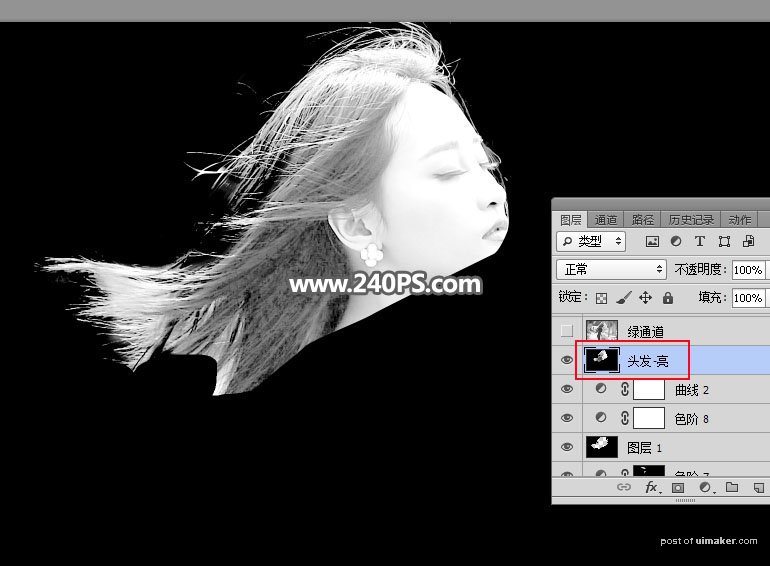
25、把背景图层复制一层,按Ctrl + Shift + ] 置顶。

26、进入通道面板,选择绿通道,按Ctrl + A 全选,按Ctrl + C 复制。
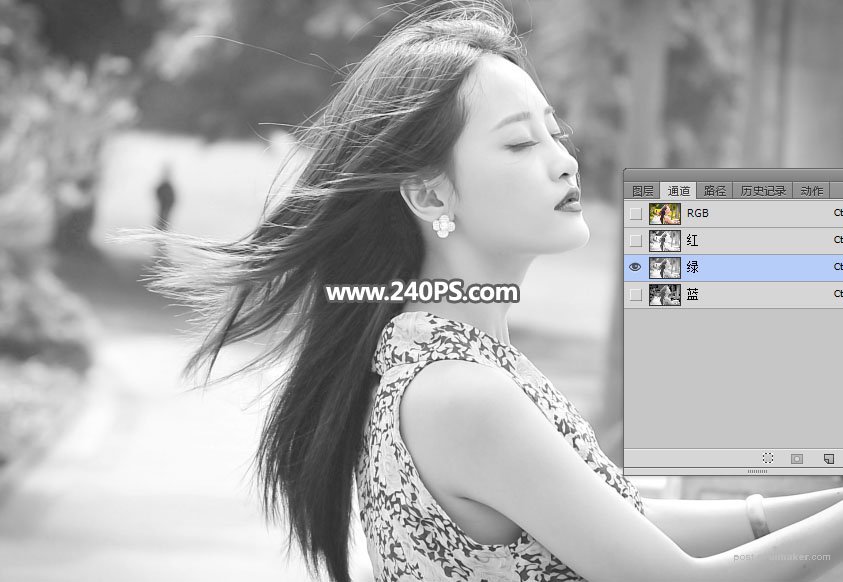
27、点RGB通道返回图层面板,新建一个图层,按Ctrl + V 把复制的通道粘贴进来,如下图。

28、创建一个反相调整图层,效果如下图。

29、创建色阶调整图层,增加明暗对比,参数及效果如下图。

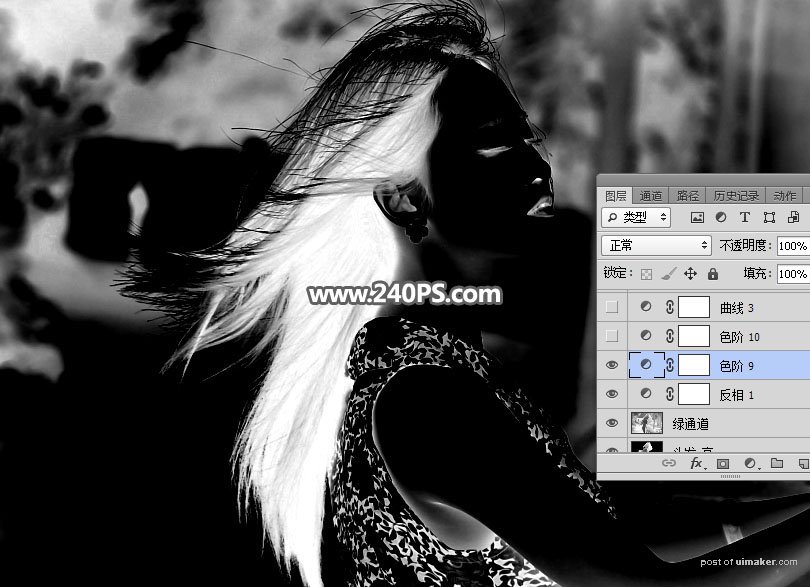
30、创建色阶调整图层,把高光部分调亮一点,参数及效果如下图。

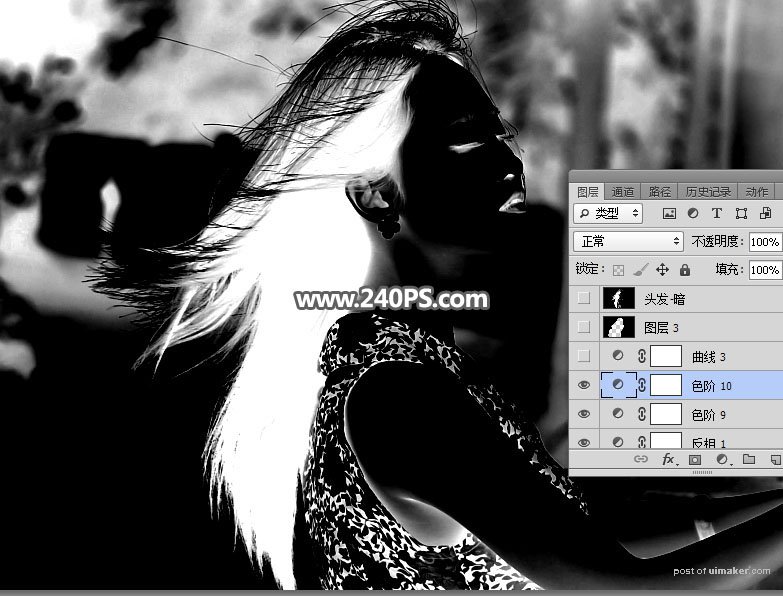
31、创建曲线调整图层,把RGB通道调亮一点,参数及效果如下图。
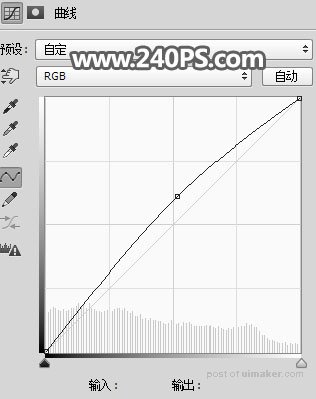

32、新建一个空白图层,用柔边黑色画笔把发丝以外的区域涂黑,如下图。
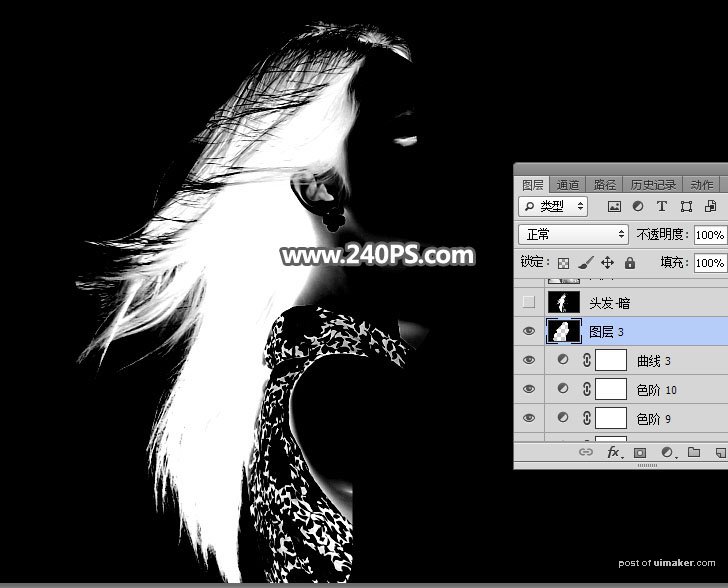
33、新建一个空白图层,盖印图层,并命名为“头发-暗”。
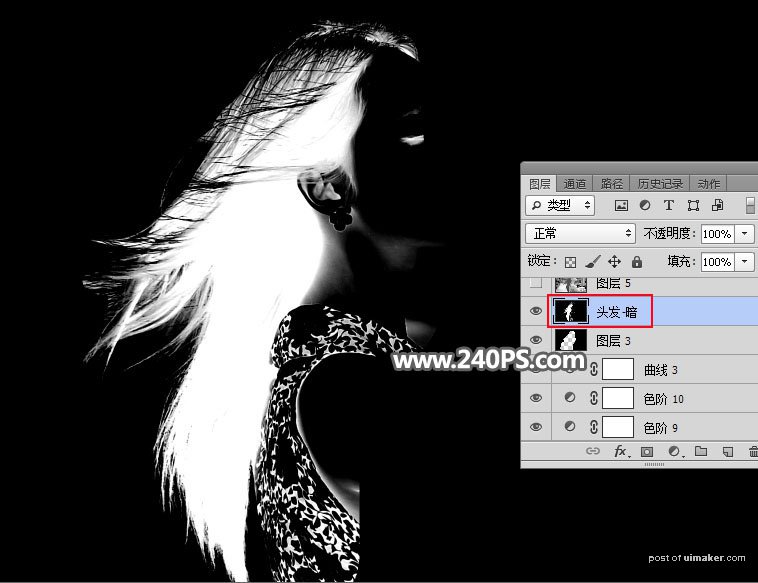
34、新建一个空白图层,用油漆桶工具填充黄褐色#98821d,如下图。