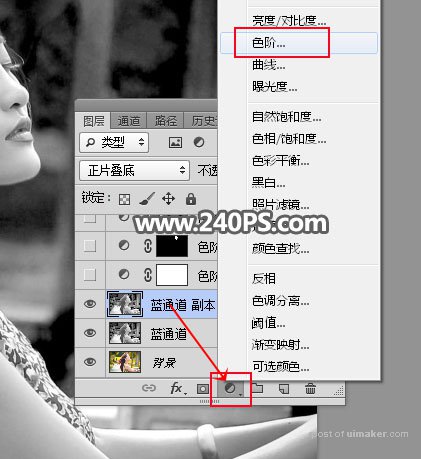来源:网络 作者:昀恒
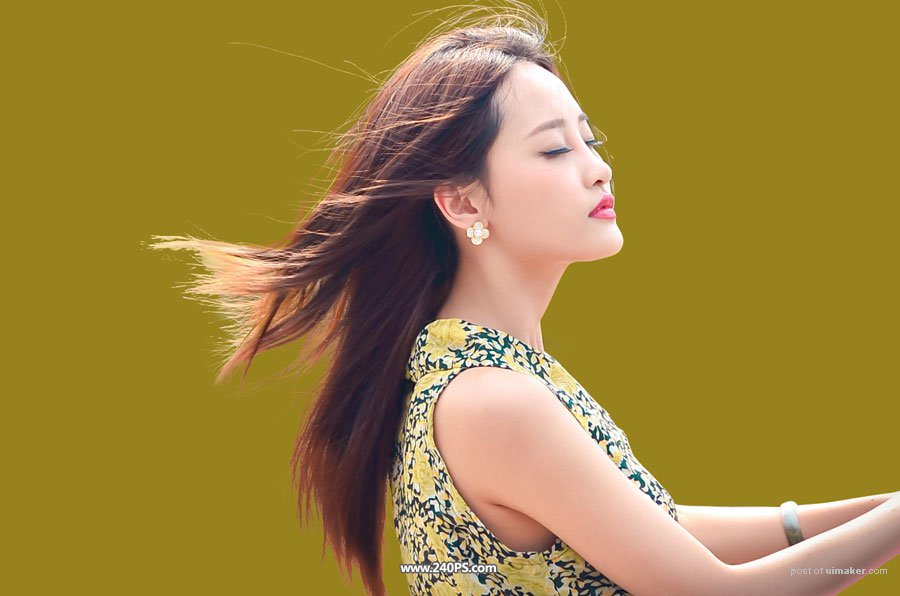
原图

1、把原图uimaker.com/uimakerdown/">素材保存到本机,打开PS软件,再打开保存的人物素材,如下图。
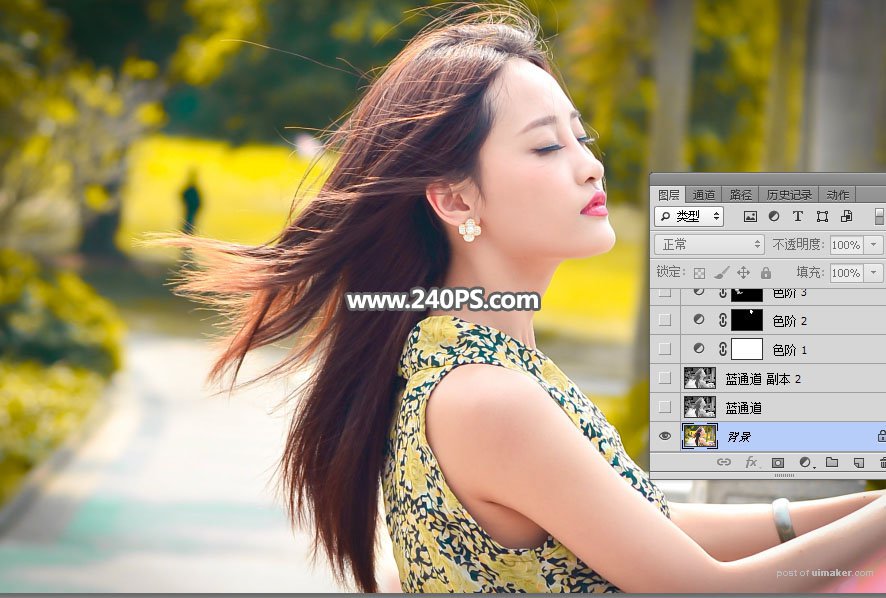
2、先来分析一下头发的颜色。红框位置的发丝比较亮,蓝框位置的发丝比背景暗。抠图难度极大。
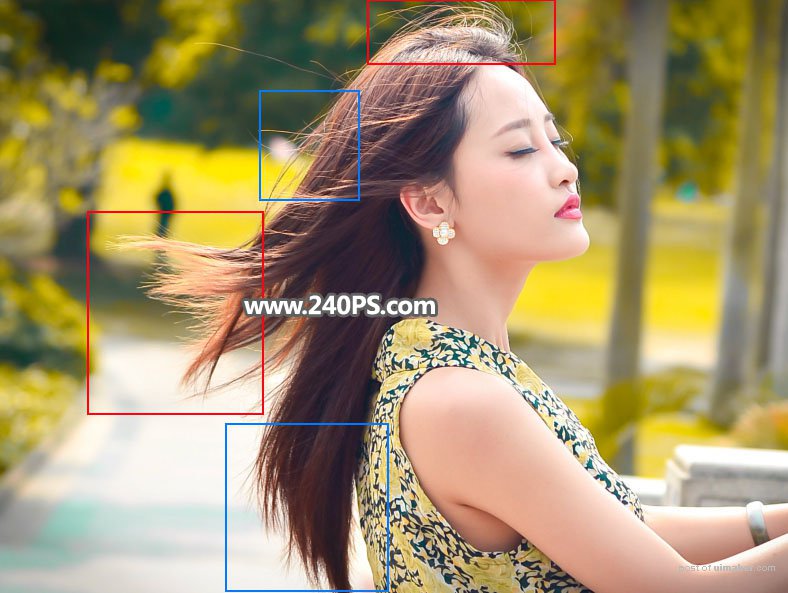
3、再来分析通道。点通道进入通道面板,如果找不到可以选择菜单:窗口 > 通道。
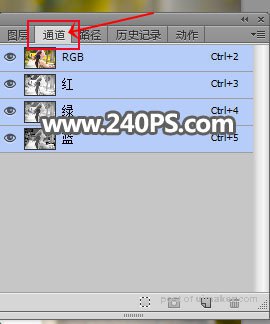
4、先选择红通道,高光部分的发丝与背景很难区分。

5、选择绿通道,高光部分的发丝与背景有一点色差。
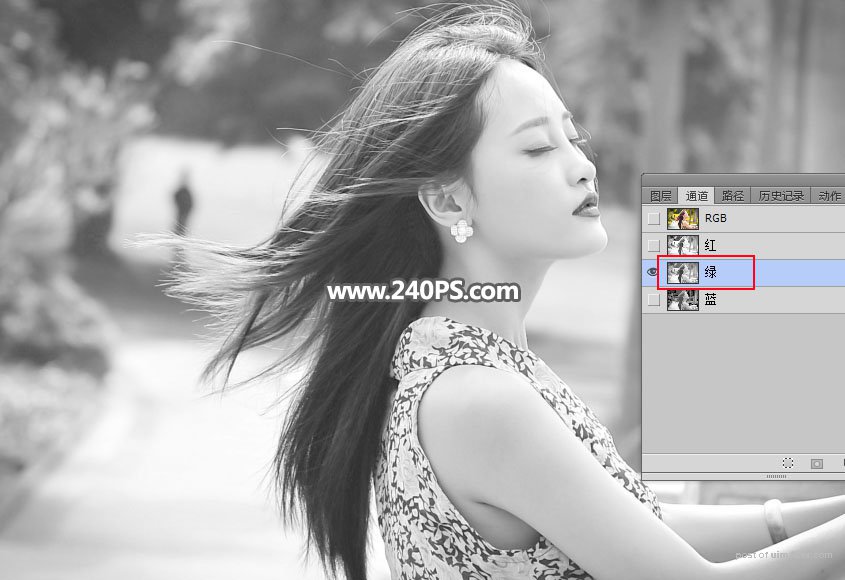
6、选择蓝通道,高光部分的发丝与背景色差较大。
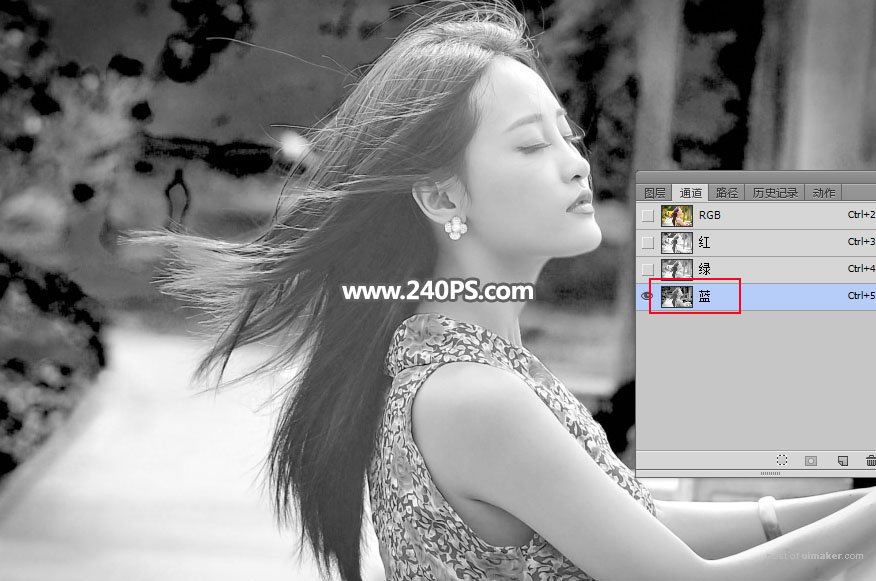
7、通过上面的观察,绿通道中暗部发丝与背景色差较大;蓝通道中高光发丝与背景色差较大。先选择蓝通道,按Ctrl + A 全选,按Ctrl + C 复制。
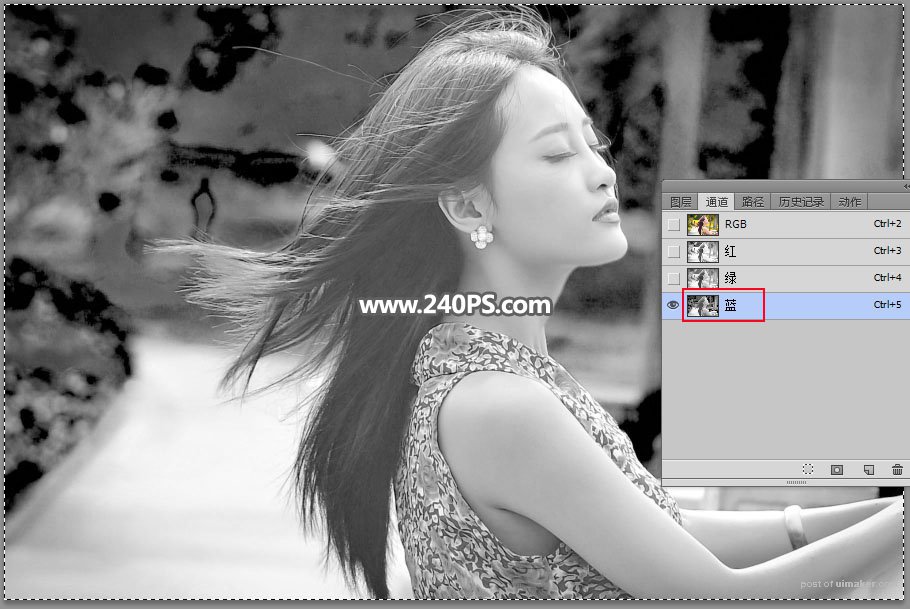
8、点一下RGB通道。
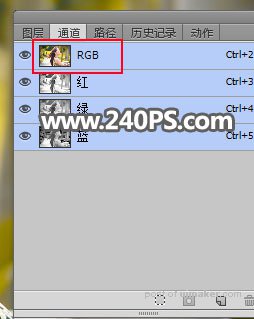
9、进入图层面板,新建一个图层,按Ctrl + V 把复制的通道粘贴进来,如下图。

10、按Ctrl + J 把当前图层复制一层,混合模式改为“正片叠底”,不透明度改为50%,如下图。

11、创建一个色阶调整图层,增加明暗对比,参数及效果如下图。