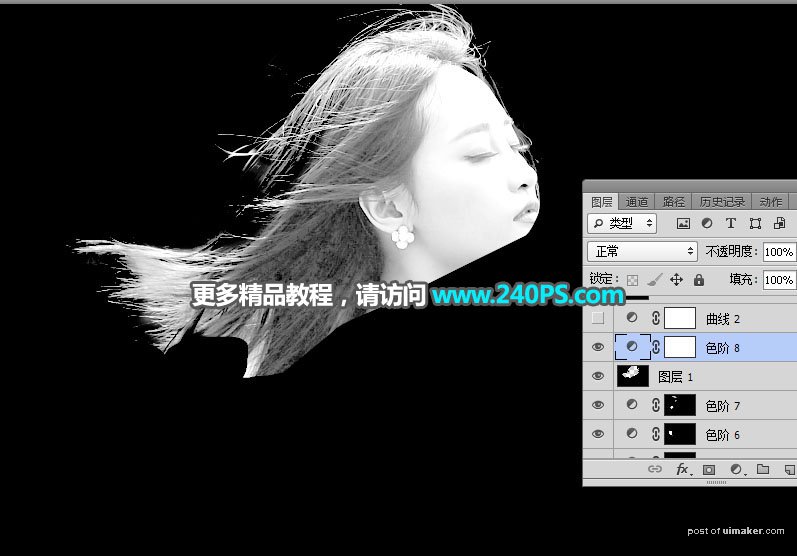来源:网络 作者:昀恒
12、在工具箱选择“套索工具”,勾出额头上面的一块选区,并按Shift + F6 羽化5个像素。
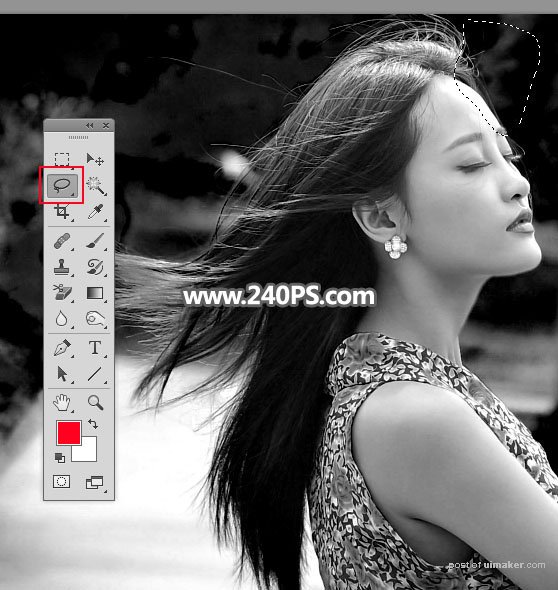
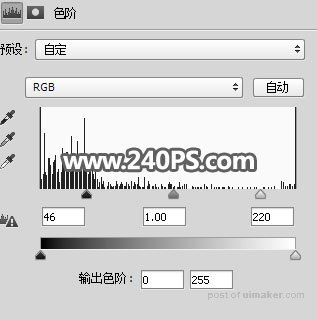
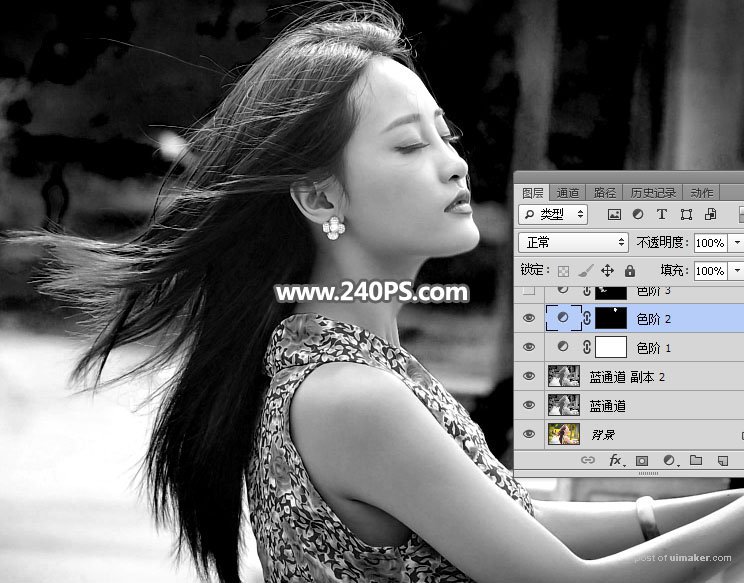
14、再用套索工具勾出左侧顶部区域的发丝选区,如下图,并羽化5个像素。

15、创建色阶调整图层,增加明暗对比,参数及效果如下图。


16、创建一个色阶调整图层,把暗部大幅压暗,参数设置如下图,确定后把蒙版填充黑色。


17、把前景色设置为白色,选择画笔工具,画笔不透明度设置为20%,如下图。
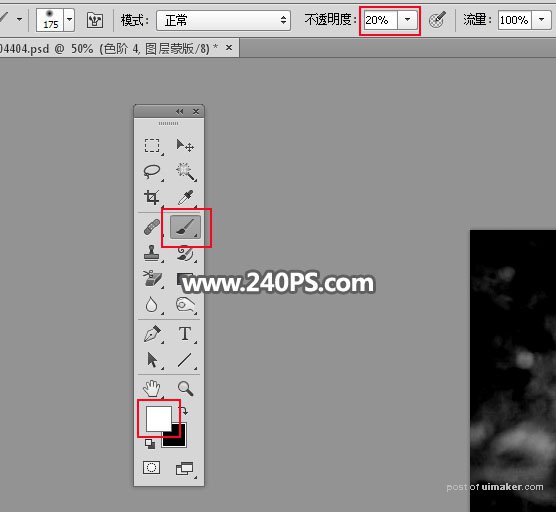
18、用画笔把下图选区部分的发丝涂暗。
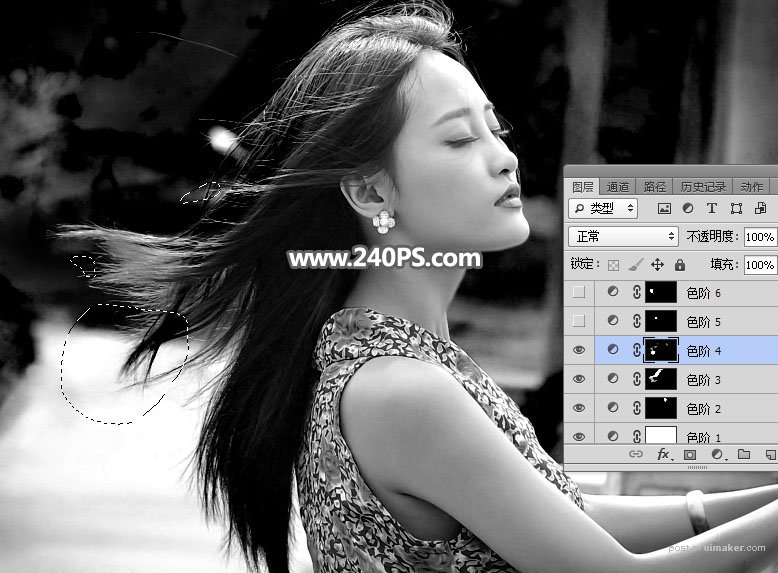
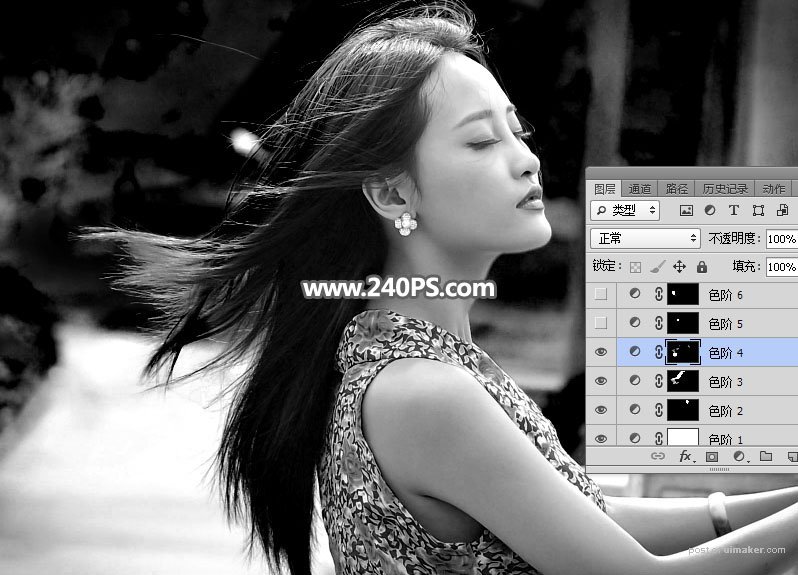
19、同样的方法把高光发丝边缘有背景残留的区域调暗,如下图。


20、新建一个空白图层。

21、把前景色设置为黑色,选择画笔工具,画笔不透明度设置为100%,然后用画笔把发丝以外的区域涂黑,如下图。
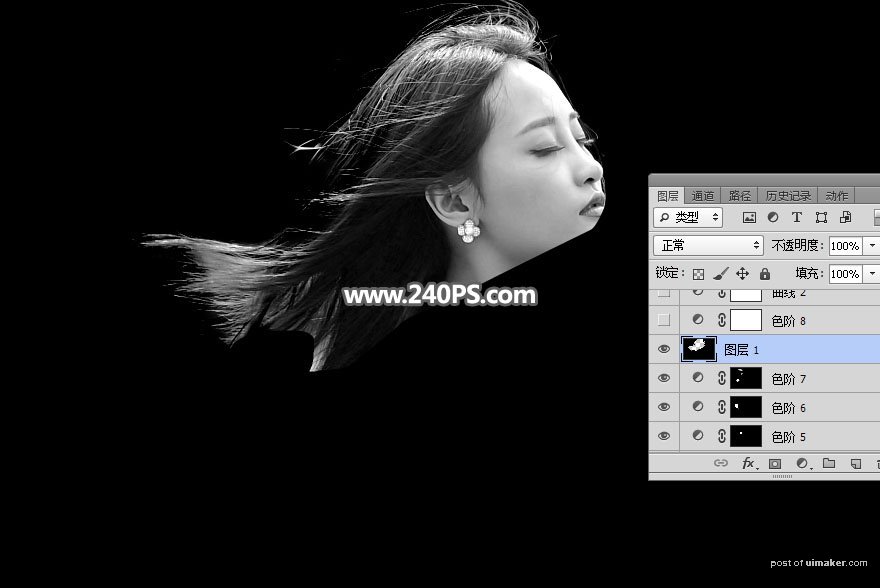
22、创建色阶调整图层,把中间及高光区域都调亮一点,参数及效果如下图。