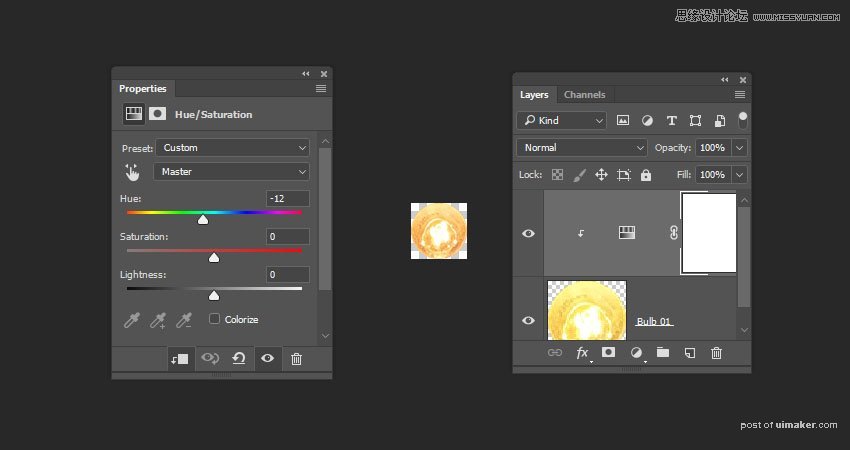来源:网络 作者:平面设计小丸子
双击该3D层应用以下图层样式:
第2步
添加一个外发光与这些设置:
混合模式:线性灯光
不透明度: 7%
颜色: #ffcb8d
大小: 131
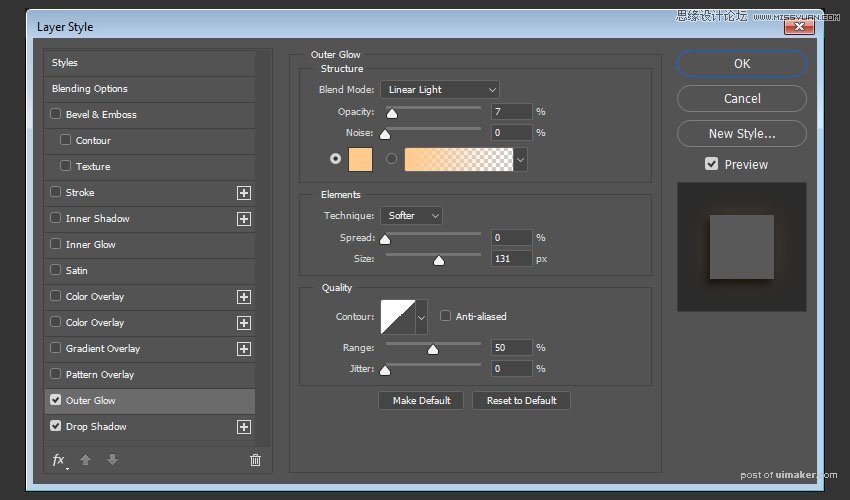
第3步
添加阴影与这些设置:
不透明度: 75%
取消选中使用全局灯光框
角度: 63
距离: 6
大小: 10
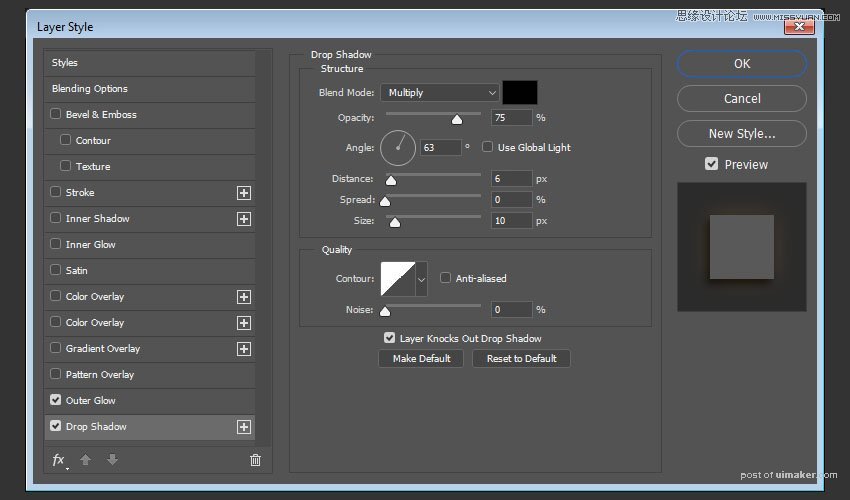
这将风格的3D文字。

11.如何创建小插曲效果
步骤1
单击“ 图层”面板底部的“ 创建新填充或调整图层”图标,然后选择“ 纯色”。
将填充颜色设置为Black,然后将图层的混合模式更改为柔光,并将其不透明度更改为50%。
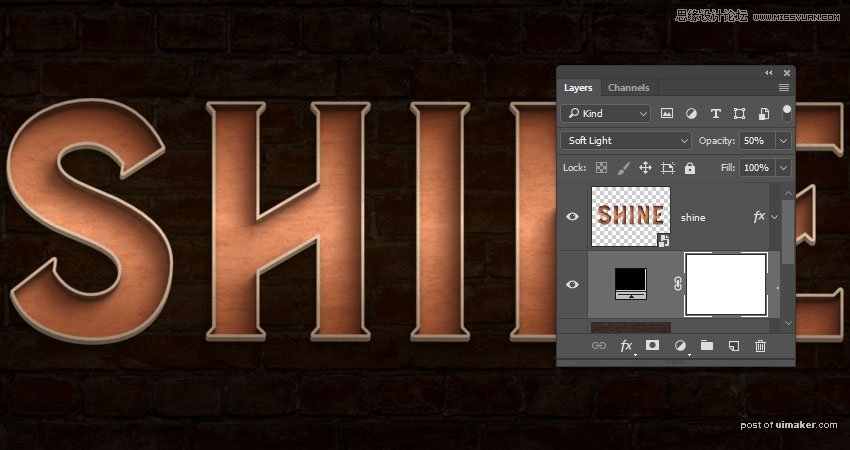
第2步
选择椭圆选框工具, 并在文本周围创建一个选区。
选择纯色图层蒙版的缩略图,然后填入选择内容Black。
按Command-D取消选择。
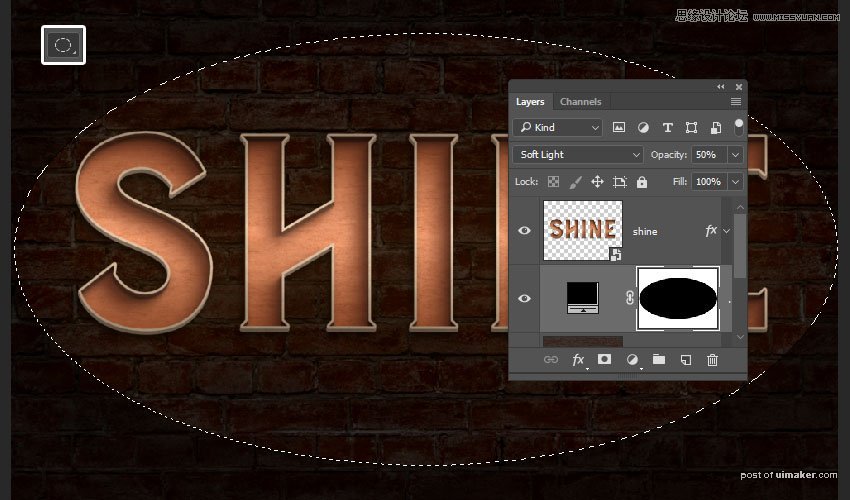
第3步
在蒙版的缩略图仍处于选中状态的情况下,打开“ 属性”面板,然后增加羽化值以柔化边缘并创建晕影效果。
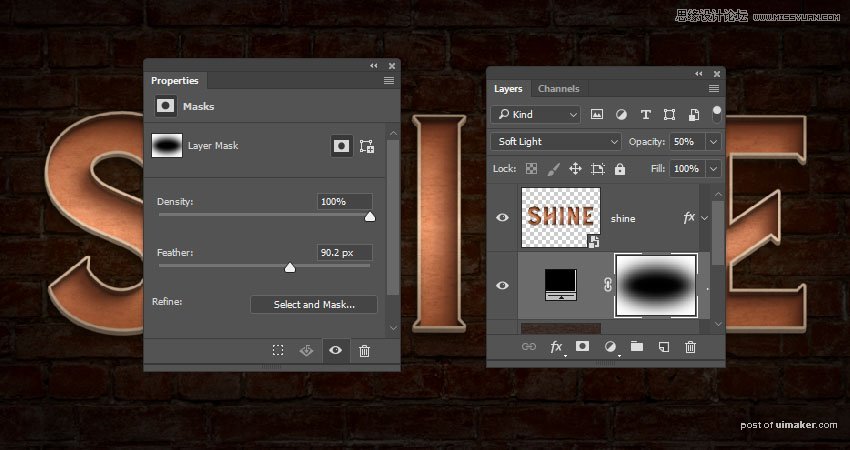
12.如何添加灯泡
步骤1
打开Letter E灯泡图像,并使用椭圆选框工具选择字母顶部的灯泡。
转到编辑>复制复制选择。

第2步
回到原来的3D文档,进入编辑>粘贴,将图层重命名为Bulb 01,并将其转换为智能对象。
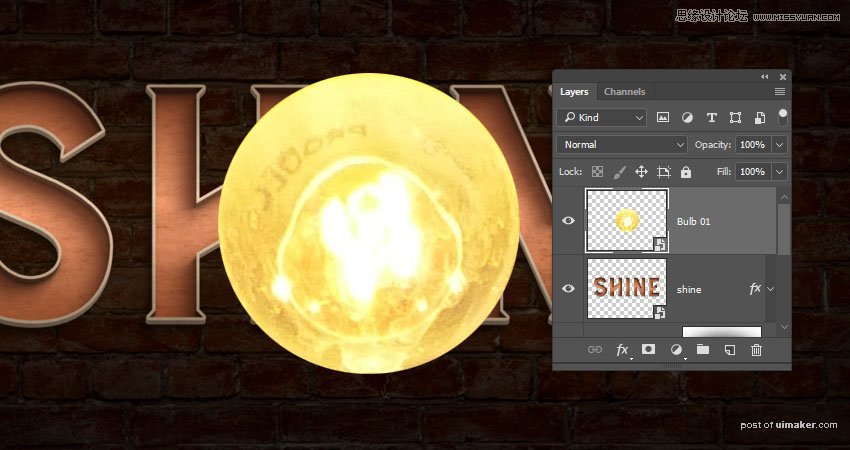
第3步
双击该智能对象的缩略图打开灯泡的文件,去图像>图像尺寸改变宽度和高度值56。
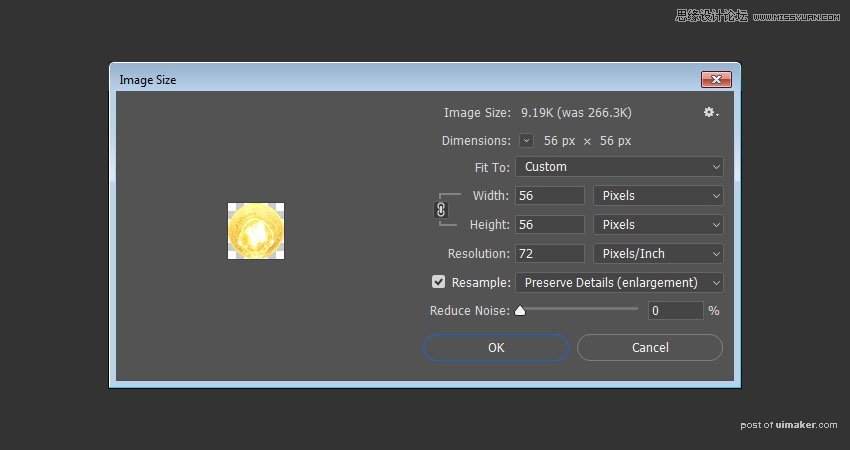
步骤4
在Bulb 01图层的顶部添加一个色调/饱和度图层,并将其剪辑。将色相值更改为-12。