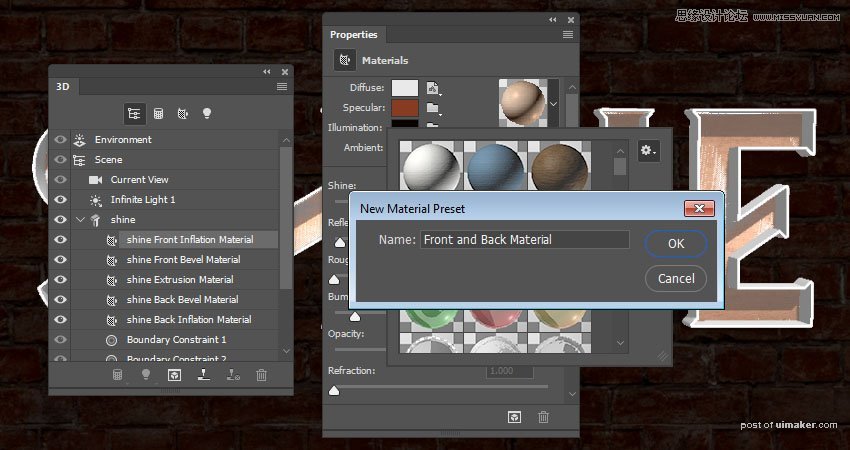来源:网络 作者:平面设计小丸子
步骤4
选择添加点后,选中底部的角落框。
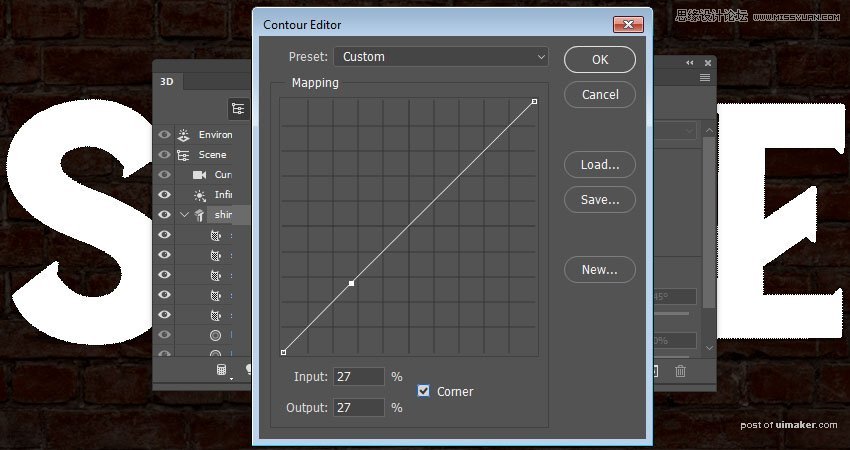
第5步
添加另一个点,并检查其角落框。
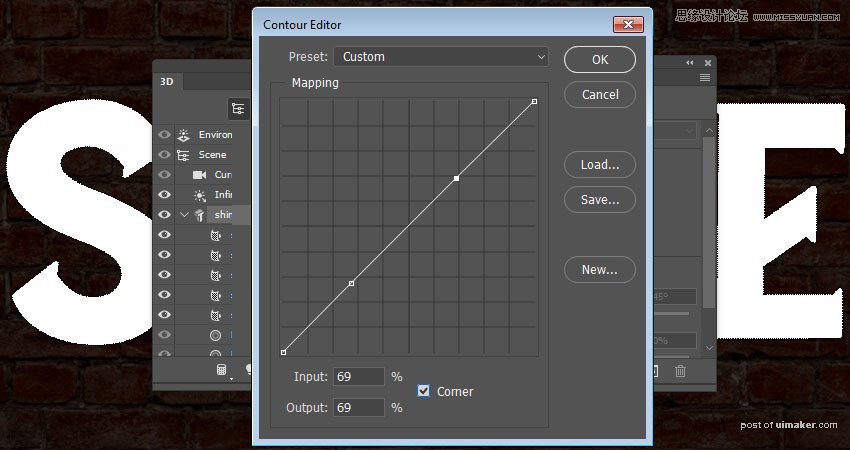
第6步
接下来,您将选择您添加的每个点,并在底部输入其“ 输入”和“ 输出”值。
左边的点的值是:
输入:5
输出:95
右边的值是:
输入:95
输出:95
完成后点击确定。
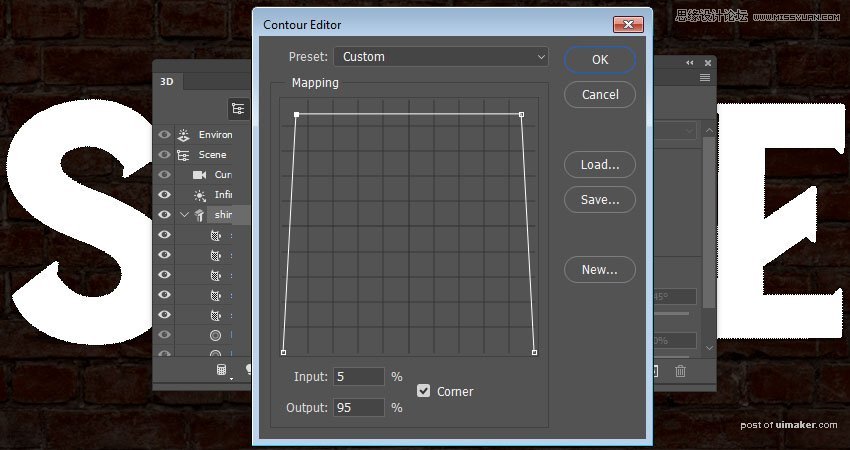
第七步
将“ 斜角宽度”值更改为12,将“ 角度”更改为85%。
如果你想获得不同的结果,你也可以使用任何你喜欢的其他值。
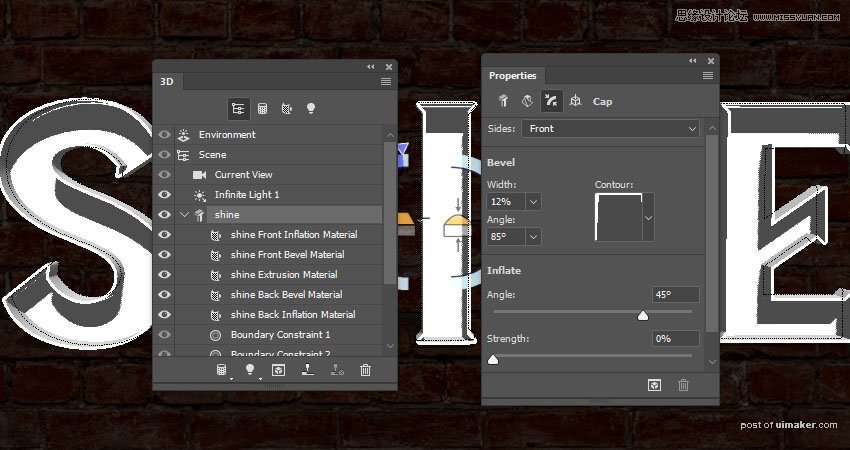
5.如何创建一个纹理材质
步骤1
选择文本网格“ 前通胀材料”选项卡,然后在“ 属性”面板中单击其“ 漫反射”文件夹图标以选择“ 加载纹理”。
打开Metal gradient无缝纹理包中的misto 1.jpg图像。
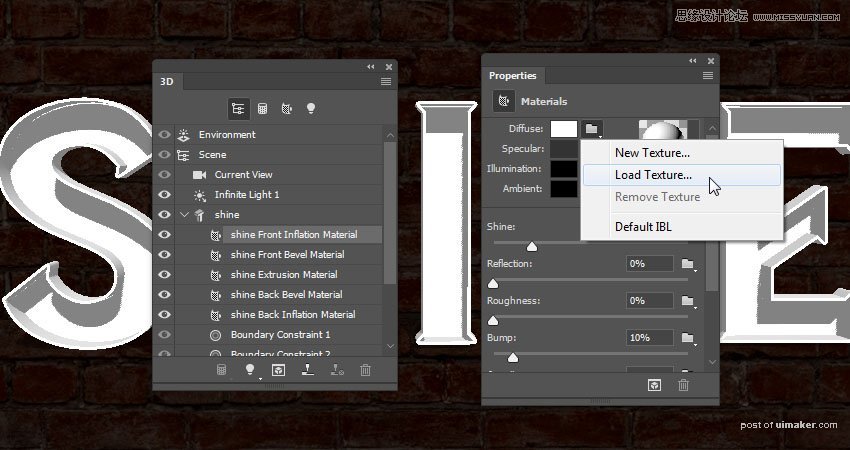
第2步
单击“ 漫反射”纹理图标,然后选择“ 编辑UV属性”。
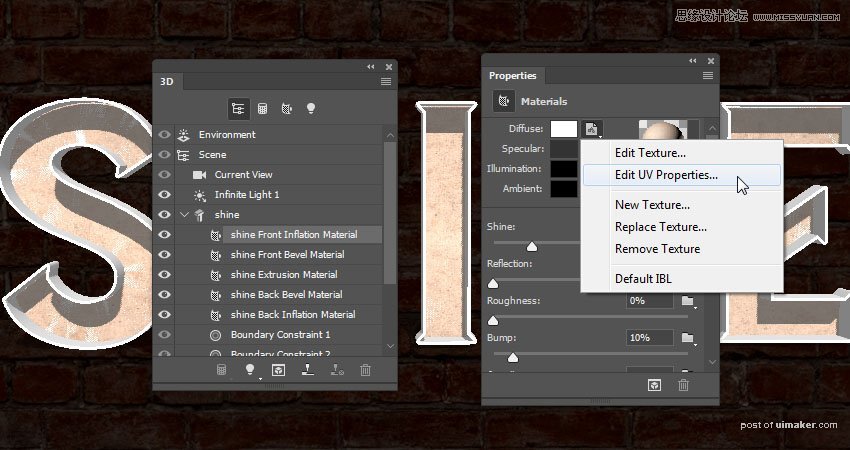
第3步
调整平铺和偏移值以获得您喜欢的结果。
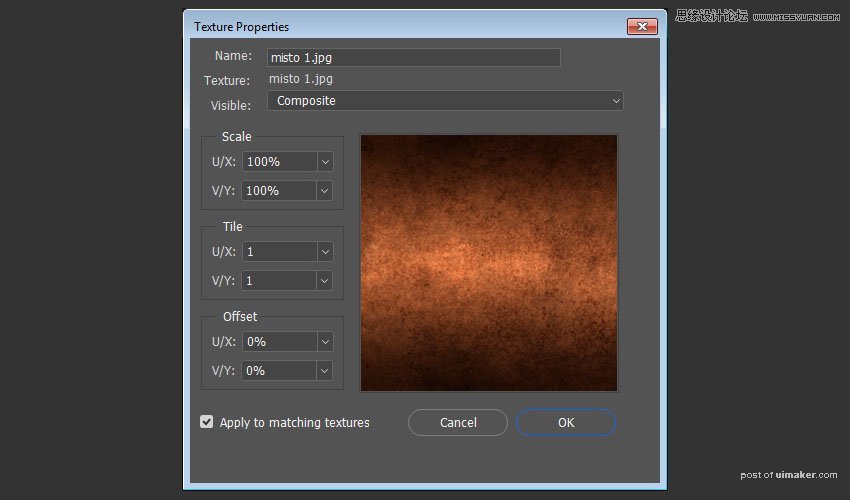
步骤4
对于其余设置,使用这些值(使用的颜色值是RGB):
镜子:135,59,33
照度:191,96,27 - 强度-4.77
闪耀:70%
思考:3%
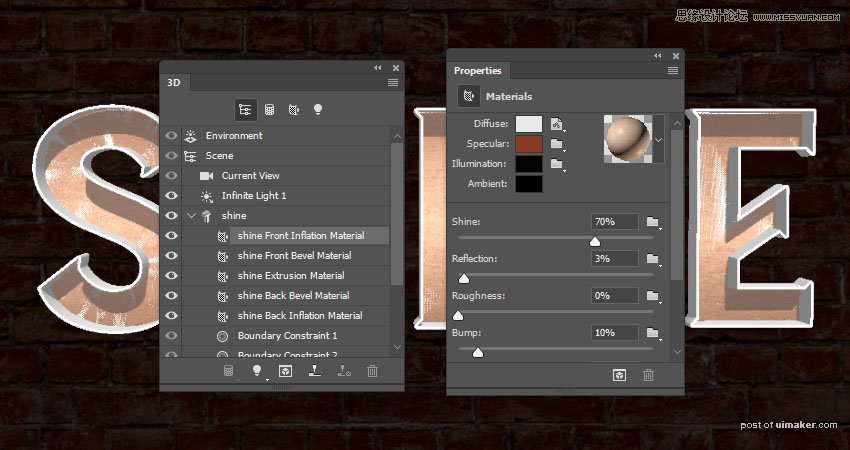
6.如何保存和重新应用3D材质
步骤1
点击Material Picker框,点击弹出菜单图标,然后选择New Material。
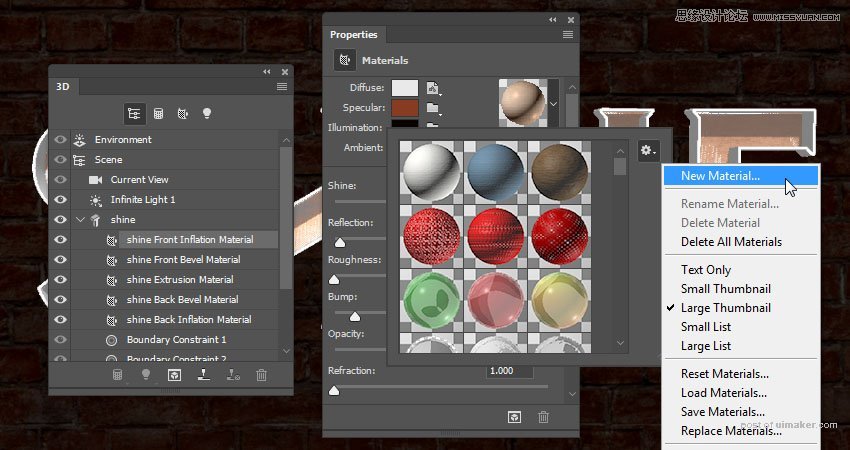
第2步
在名称字段中键入前面和后面材质,然后单击确定。
这会将材料添加到拾取器,以便稍后可以重新应用。