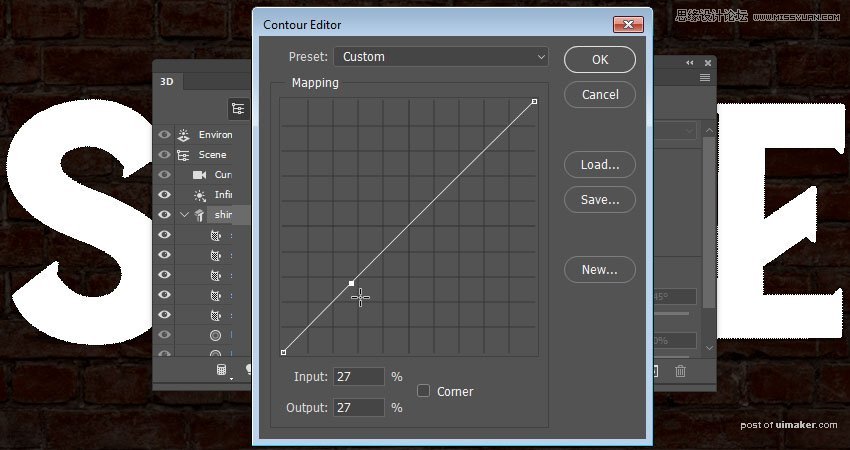来源:网络 作者:平面设计小丸子
uimaker.com/uimakerhtml/uistudy/">教程所需要的素材:海报中的灯泡字设计PS教程素材
先看看效果图

1.如何调整背景纹理
步骤1
创建一个新的1000 x 750px文档,转到文件>放置链接,然后打开BrickSmallBrown0478图像将其添加为智能对象。
调整图像大小以填充文档并点击返回键。
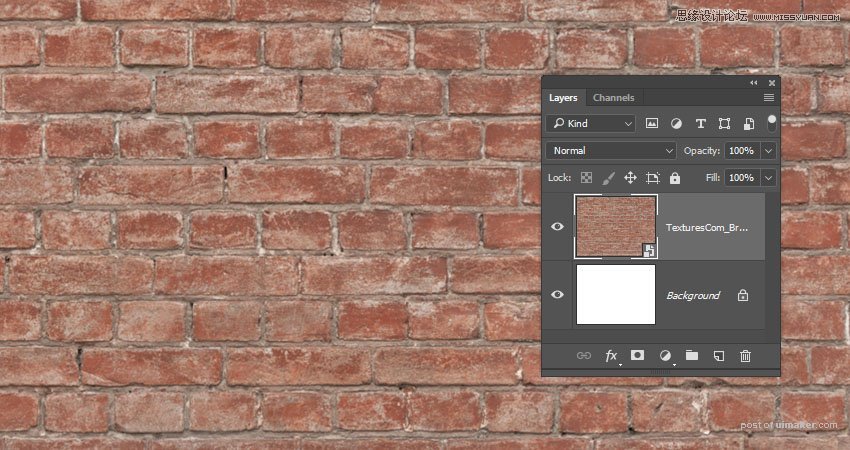
第2步
转到图像>调整>色调/饱和度,并将亮度值更改为-65。
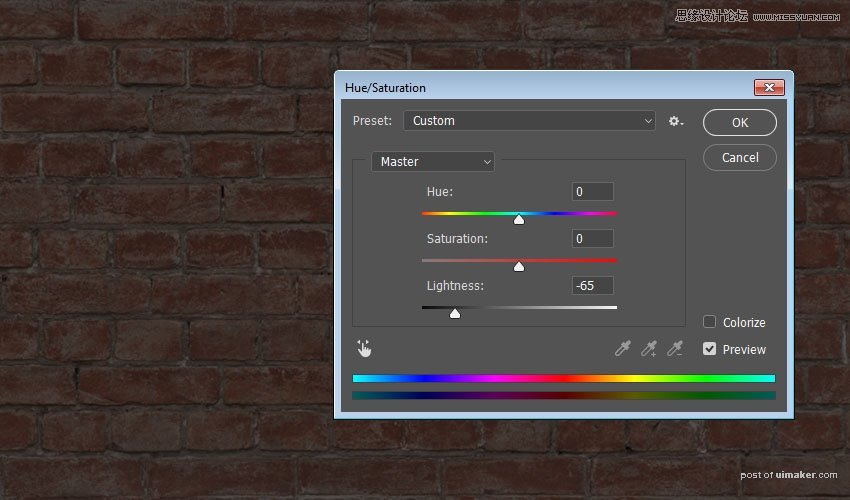
第3步
双击该BrickSmallBrown0478层施加颜色叠加使用这些设置的效果:
颜色: #e0e0e0
混合模式:线性刻录

这将创建一个黑暗的背景纹理。

2.如何创建可编辑的3D文字
步骤1
使用字体Burford Base在全部大写中创建文本。将大小更改为450磅,跟踪到-75。
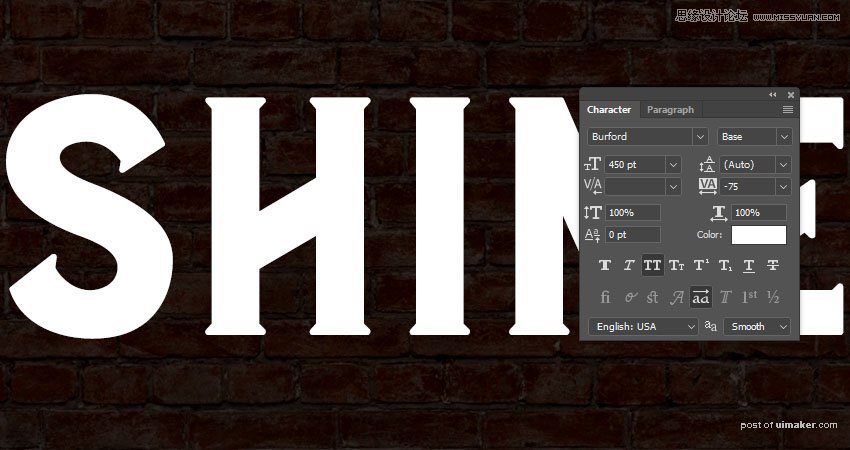
第2步
转到3D>从选定图层的新建3D挤出。
这会将类型图层转换为可编辑的3D图层。
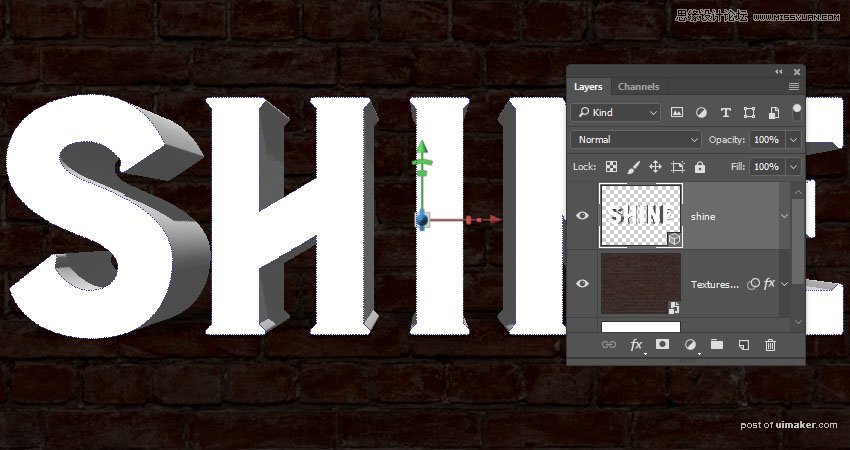
3.如何使用3D场景
步骤1
要访问3D网格设置和属性,您需要打开两个面板:3D面板和“ 属性”面板。
在3D面板的3D场景的所有组件,并且当你点击任何这些名称,你就可以访问在其设置的属性面板。因此,请确保在“ 属性”面板中更改其设置之前,始终在3D面板中选择要修改的元素的选项卡。
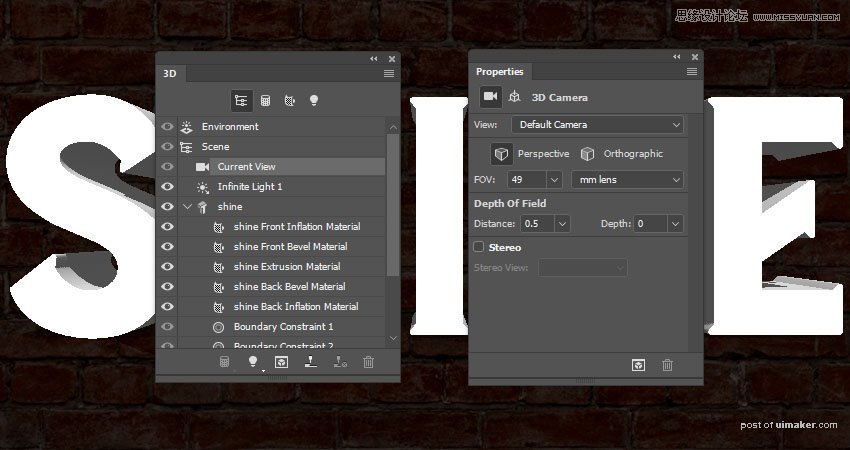
第2步
如果选择“ 移动工具”,则会在选项栏右侧找到一组3D模式。
当您选择其中一个时,您可以单击并拖动以执行更改(在3D面板中的选定元素上)。
使用这些模式将“ 当前视图”更改为您喜欢的角度。
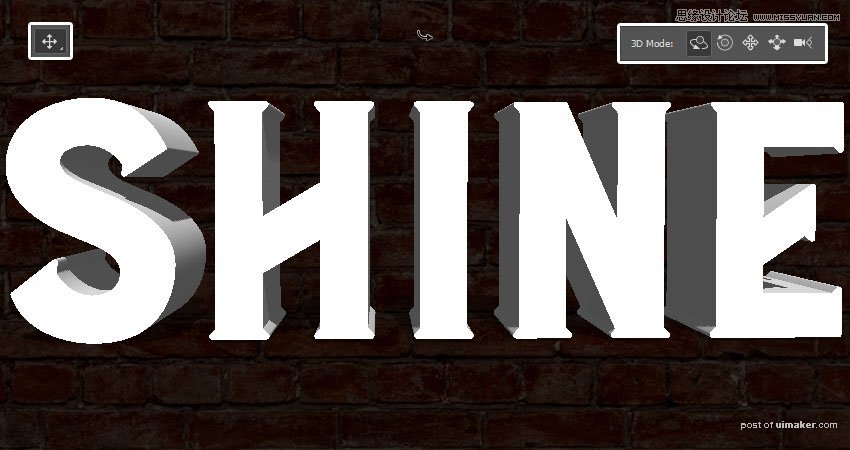
4.如何调整3D网格和顶盖设置
步骤1
选择3D面板中的文本网格选项卡,并将“ 属性”面板中的“ 挤出深度”更改为0。
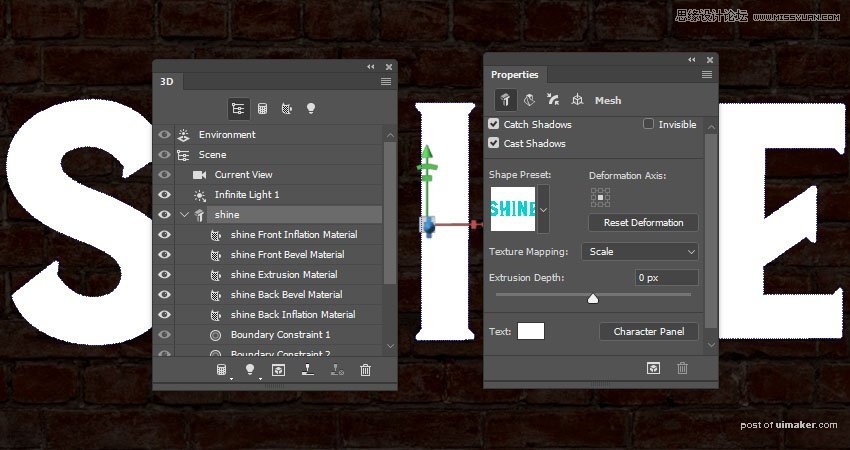
第2步
单击“ 属性”面板顶部的“ 帽子”图标以访问其设置。
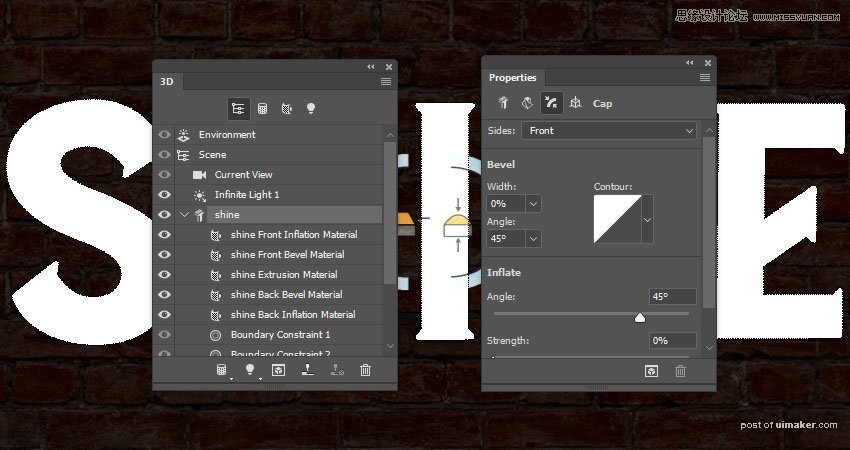
第3步
点击轮廓选择器创建一个自定义的轮廓。
一旦等高线编辑器打开,点击你必须添加一个点的线。