来源:网络 作者:玩皮兔翻译
3、打开半色调图片包,选择其中一个放在主体头部左侧,将混合模式设置为 柔光 100%,并利用图层蒙版,去掉不需要的部分。

4、选择一个五颜六色的半色调图片,将之放在花的中间,混合模式设置为 正片叠底 100%,去掉其下半部分,也是利用图层蒙版实现这一效果。
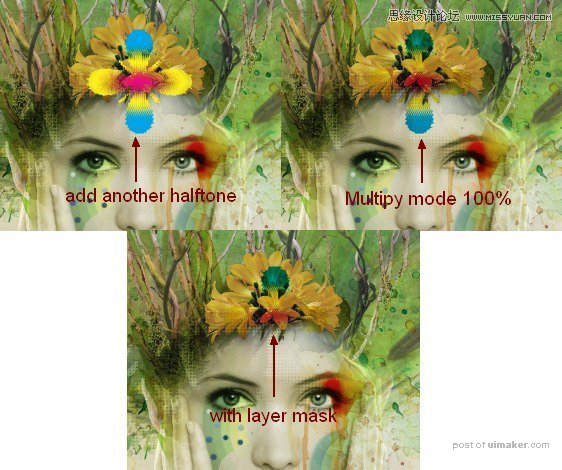
5、从线框图片包中选择一张,将之放置在主体头部的右侧,混合模式设置为 柔光 100%,老步骤,图层蒙版去掉不需要的部分。
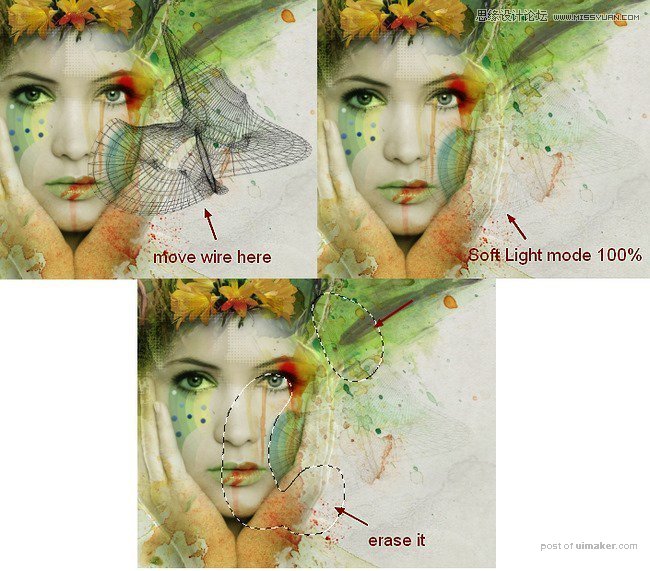
6、在所有图层上方新建一个图层,利用颜色为#b4ad92的柔软笔刷为主体头部提亮,使得元素之间融合得更好。将图层混合模式设置为 叠加 100%。
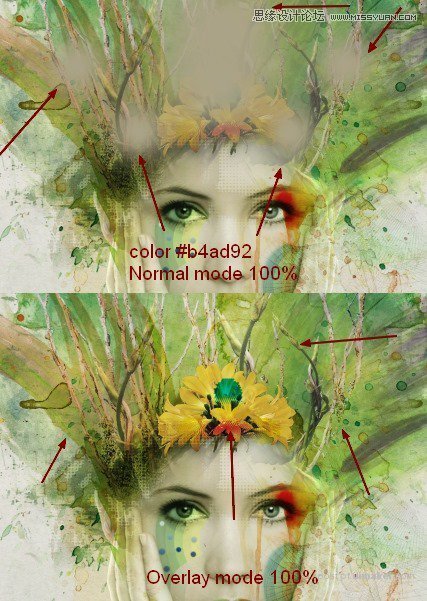
7、打开蝴蝶图片包,我从中选择了三张,按如下图所示排列它们。

8、将蝴蝶的图层建立为图层组,将图层组的混合模式设置为 正常 100%。在组内新建一个曲线调整图层,为蝴蝶提亮。
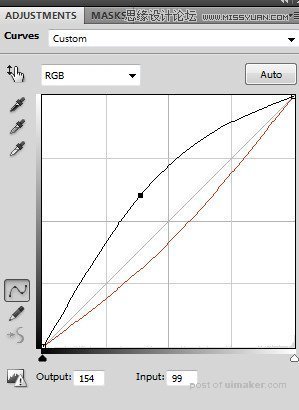
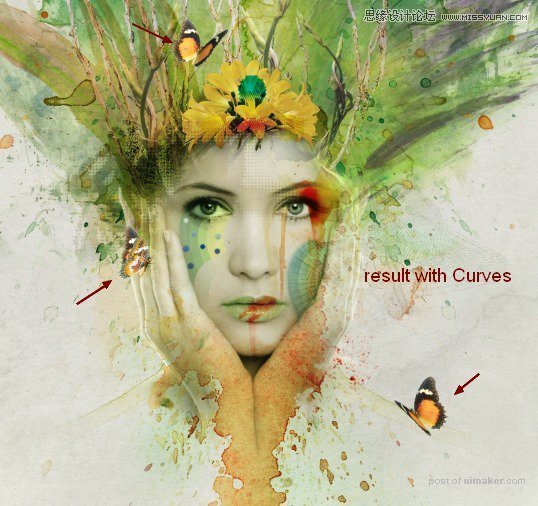
四、最后的调整
1、在顶部创建一些调整图层。渐变映射。
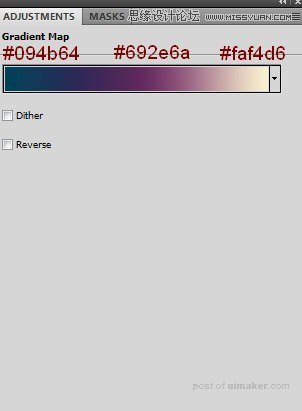
2、将此渐变映射图层的混合模式设置为 柔光 100%。色彩平衡和色阶调整图层的具体设置如图所示。
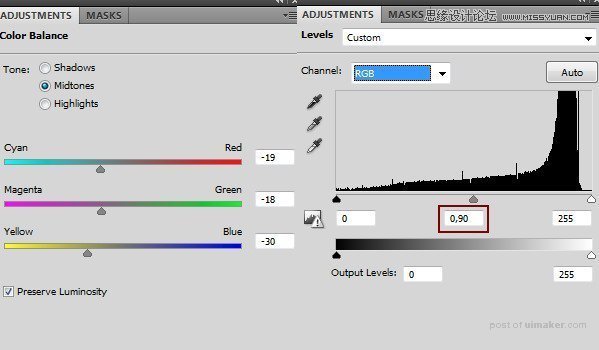
最终效果:
