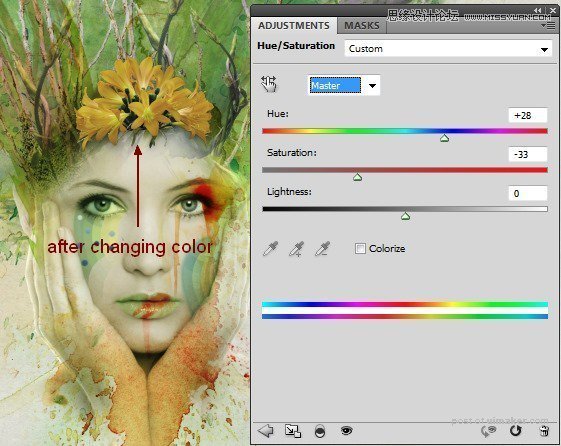来源:网络 作者:玩皮兔翻译
15、向此图层添加曲线调整图层(剪切蒙版)。
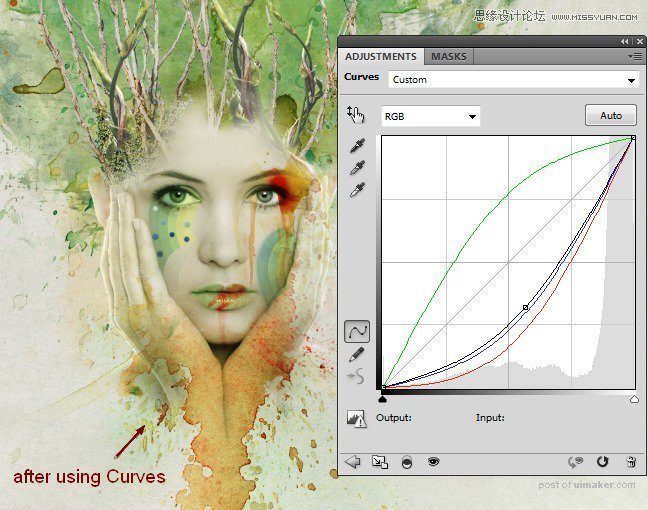
16、打开图片水彩5(图片包),选择如图所示的水彩图,将之移动到主体头部右上方,利用图像→变换→扭曲,使之弯曲。

17、将混合模式设置为 正片叠底 100%,并使用图层蒙版去掉遮住主体脸部的部分。

18、现在我们将会添加另一个水彩图像至主体头部左侧,仍是将混合模式设置为 正片叠底 100%,并去掉不需要的部分。
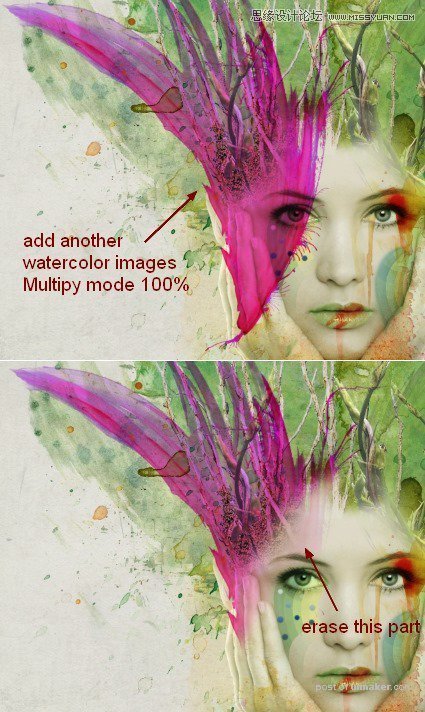
19、不过还需要一个色相/饱和度调整图层来调整一下此效果的颜色。
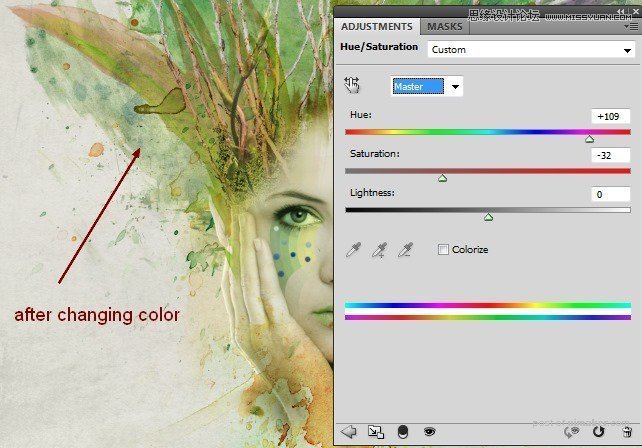
20、在这一步中,我们将要在主体头部左侧添加一个彩色的水彩纹理,不过比刚才的位置要低一些。一样的,混合模式设置为 正片叠底 100%,再利用图层蒙版去掉不需要的区域。
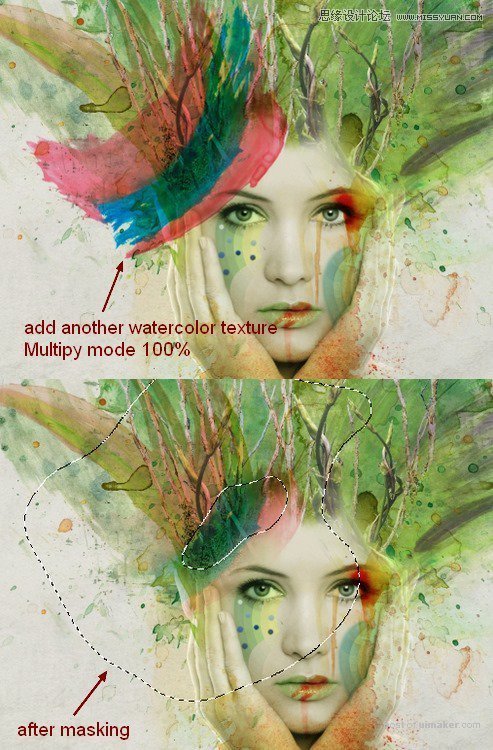
21、复制此图层,并将其移动到主体额头的中心,再使用图层蒙版。

22、将此图层与树枝2建立图层组,将图层组的混合模式设置为 正片叠底 100%。此外,我们还需要一个色相/饱和度调整图层来降低饱和度。
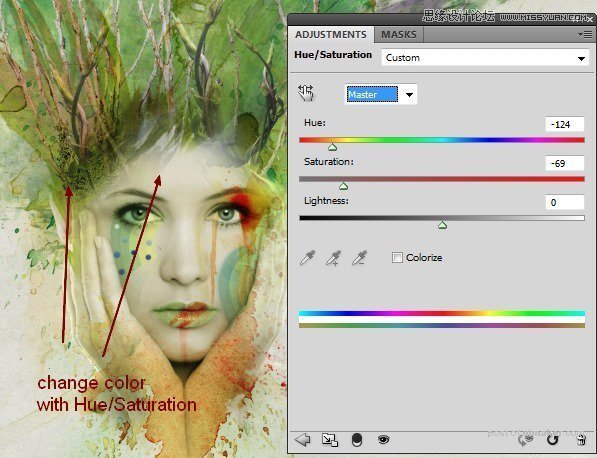
三、怎样添加更多的装饰
1、打开图片花,选择移动工具,将之拖动至主体前额。然后在花图层下新建一个图层,用柔软的黑色画笔,透明度大约为40-50%,在花的下方为之绘制阴影。
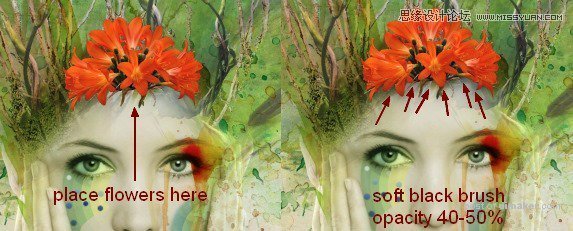
2、在这一步中,利用色相/饱和度调整图层来调整花的颜色。