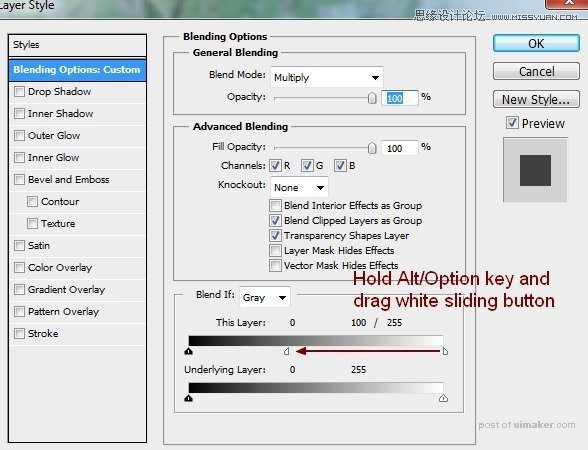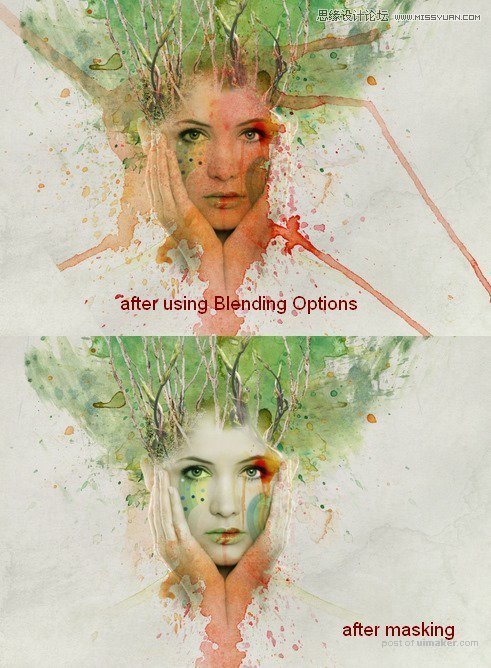来源:网络 作者:玩皮兔翻译
复制此图层,将之移动到左眼下方,利用图层蒙版去掉不需要的部分。
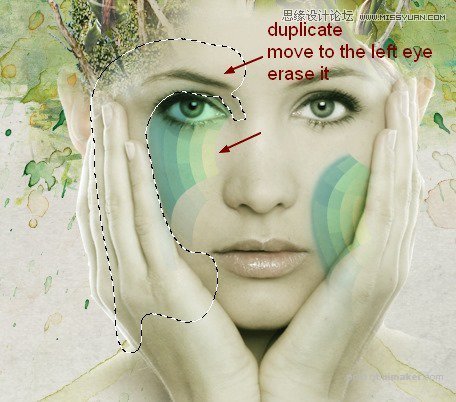
接着,我将会点击色彩平衡调整图层来改变此效果的颜色,记得勾选 使用前一图层创建剪贴蒙版。
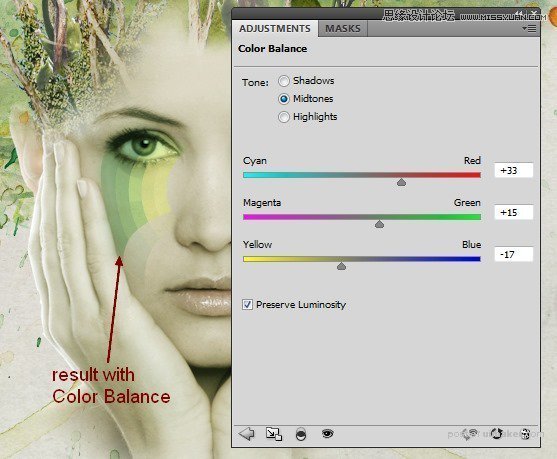
7、新建一个图层,选择颜色为#012955的硬笔刷,在左眼下方点一些点。在画点前,按F5更改此画笔的设置。
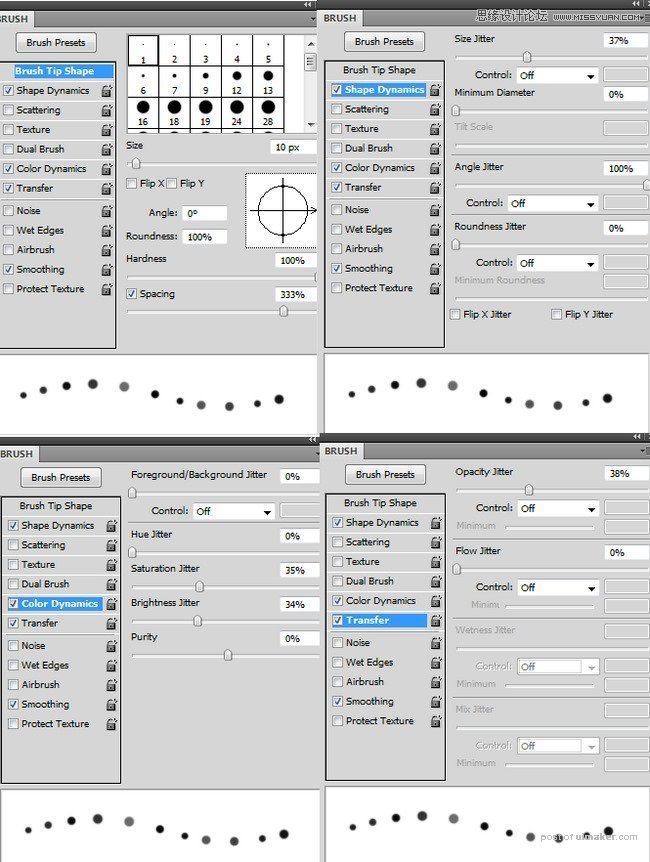

双击此图层为这些点应用渐变叠加。
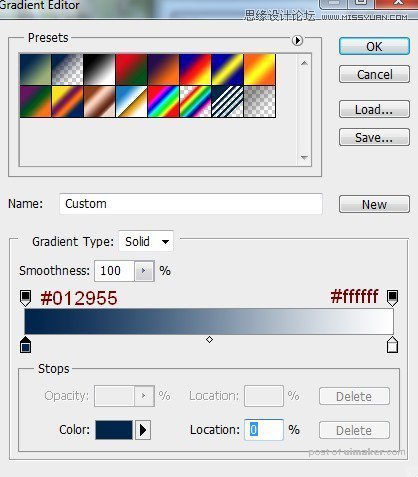
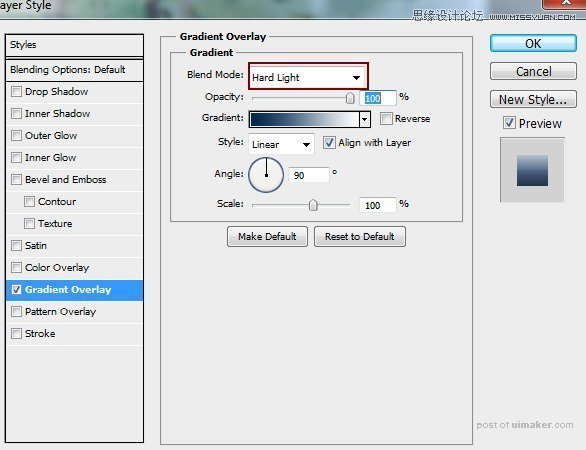

8、创建一个新的图层,并选中嘴唇区域,用颜色#779370填充,将混合模式设置为 强光 100%。将图层命名为彩唇。

9、新建一个图层,将画笔设置为飞溅笔刷,将前景色设为#83192d。选择100像素大小的第681号笔刷,在嘴唇上画一笔。单击图层彩唇时,按住Cmd/Ctrl,加载出图层选区,然后单击添加图层蒙版按钮,之后,将混合模式设置为 叠加 100%。
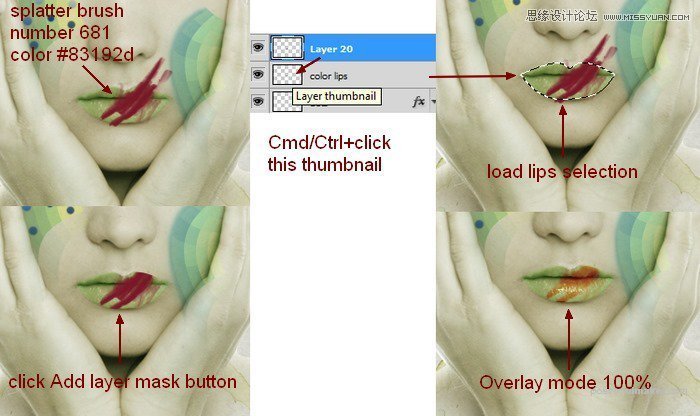
10、再新建一个图层,使用第481号飞溅笔刷在嘴唇和下巴上画一笔,颜色为#83192d,,将其混合模式设置为 叠加 100%。

11、打开图片水彩3,做过旋转变化和大小调整后,将之移动到右眼区域,将混合模式设置为 正片叠底 100%,使用图层模板,以获得褪色效果。
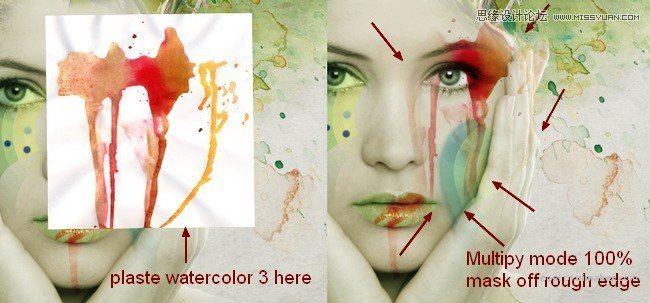
12、我将会使用曲线和色彩平衡调整图层(勾选 使用前一图层剪切蒙版)来调整前一步中的水彩效果。
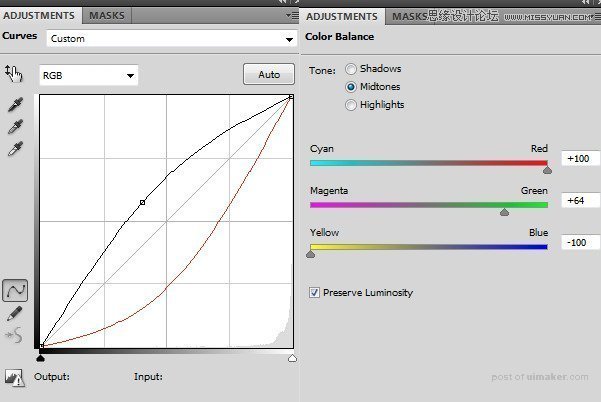

13、打开图片水彩4,拖入主画布中,旋转并调整大小,并将混合模式设置为 正片叠底 100%。效果如图所示。
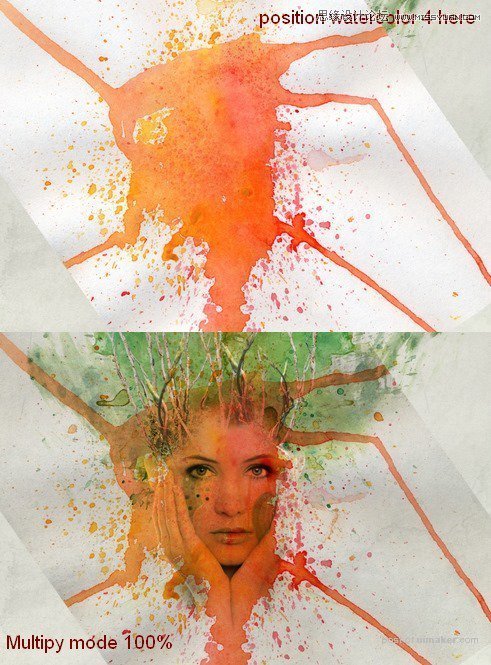
14、右键单击图层,选择混合选项,按住Alt/Option键的同时拖动如图所示的白色调节按钮,减少水彩4的效果,然后用图层蒙版去掉头部周围的效果,防止主体被遮住。