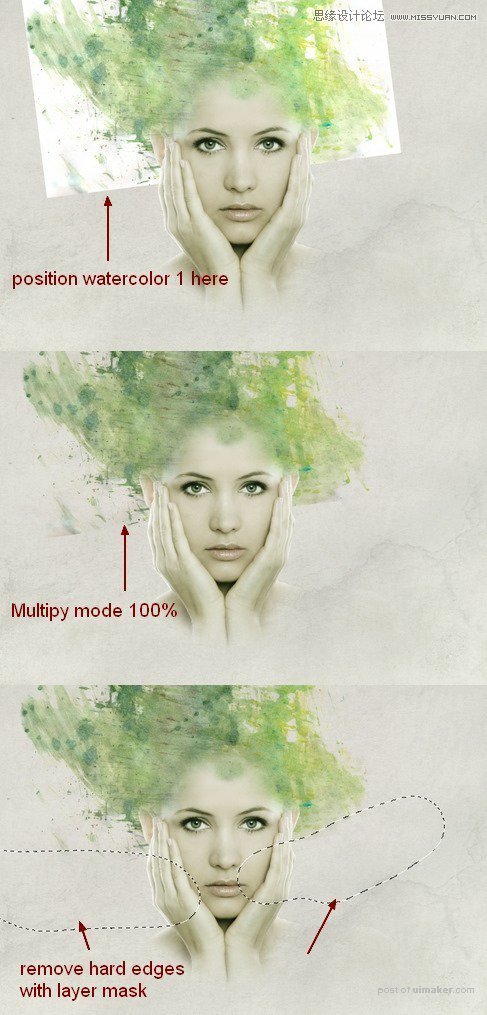来源:网络 作者:玩皮兔翻译

一、怎么去构建基本场景
1、新建文件,选择用白色填充。我选择的尺寸大小是1200*800,其他的也可以。打开图片壁纸1,将其拖到白色画布中,然后点击 编辑→变换→旋转90度(逆时针)旋转图片。选中图层,右键→转换为智能对象,接着点击编辑→转换→水平翻转。
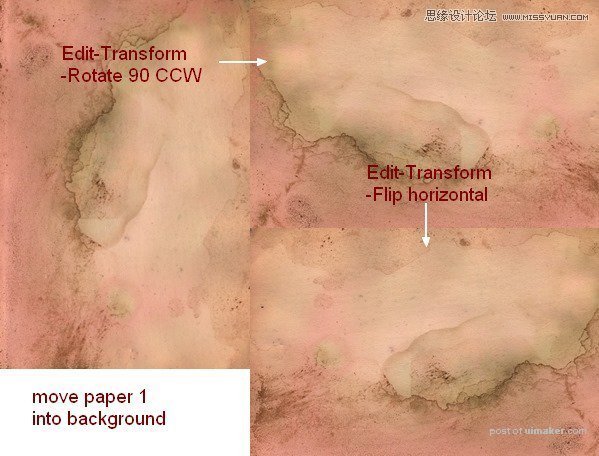
将不透明度设置为把30%。

2、打开图片壁纸2,利用矩形选框工具,选择左上部分,此时选择移动工具(V),将选区拖入画布中,并将不透明度设置为30%。
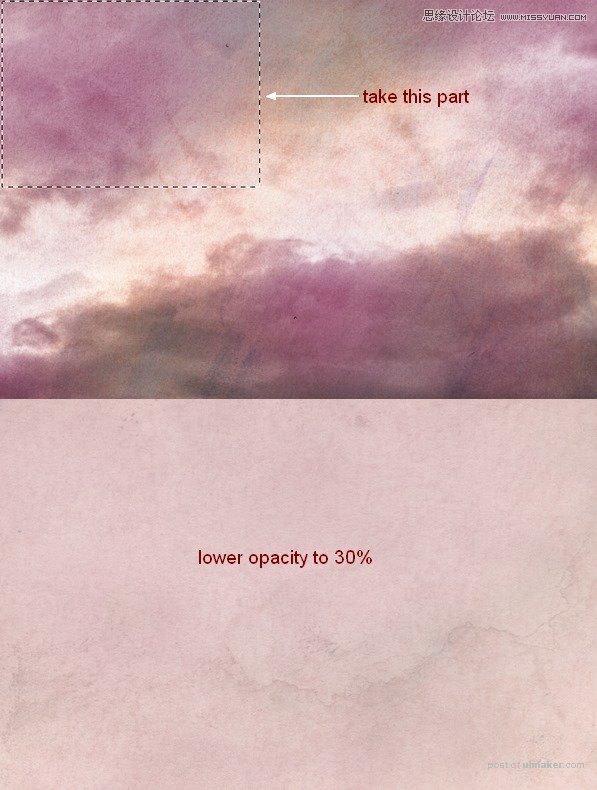
3、在这一步中,我们需要改变图片的颜色。点击 图层→新建调整图层→色相/饱和度,具体设置如下图。
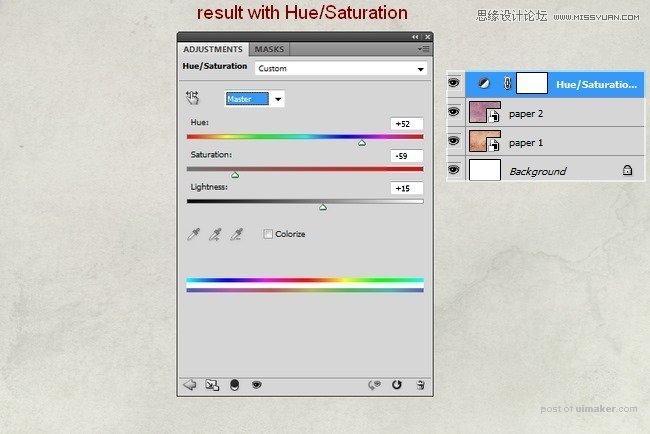
4、提取主体部分,并将之放在画布中央。然后使用图层蒙版软化硬边,使之与背景相融合。
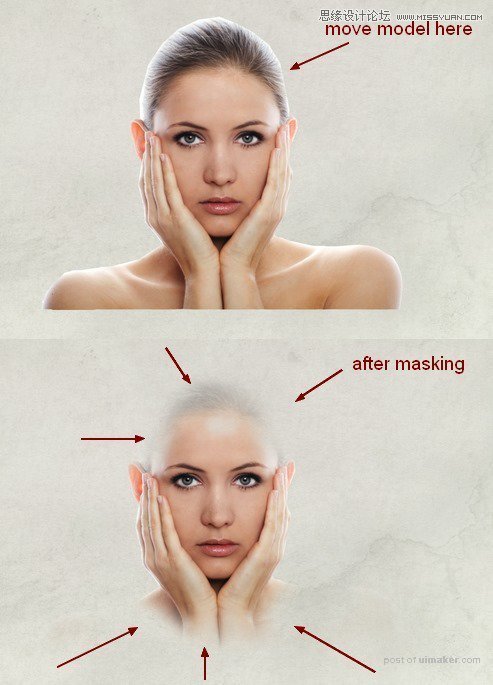
5、在这一步中,我们将会用到很多调整图层,例如色相/饱和度调整图层、色彩平衡调整图层、曲线调整图层及其剪贴蒙版,以减少主体的饱和度,使之更亮。
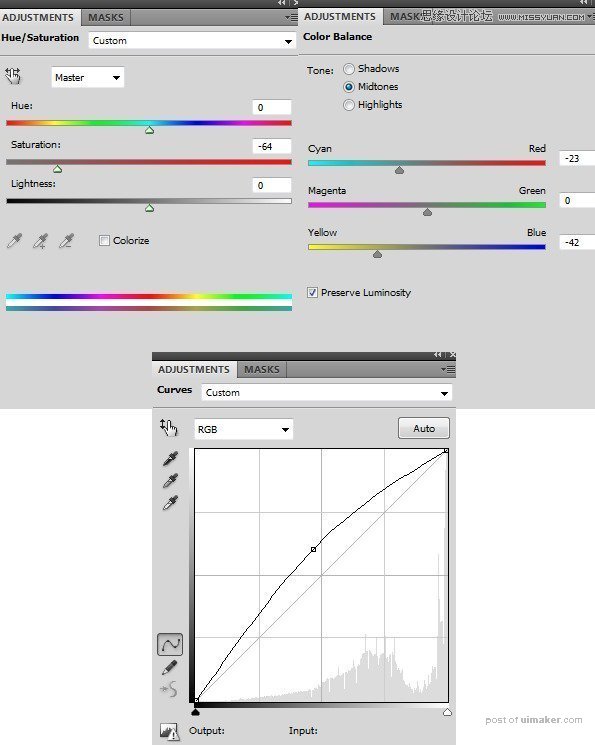
然后使用不透明度为100%和20-30%的柔软黑色笔刷在曲线图层蒙版上进行涂抹。下图就是我涂抹的笔迹和在图片上的效果。
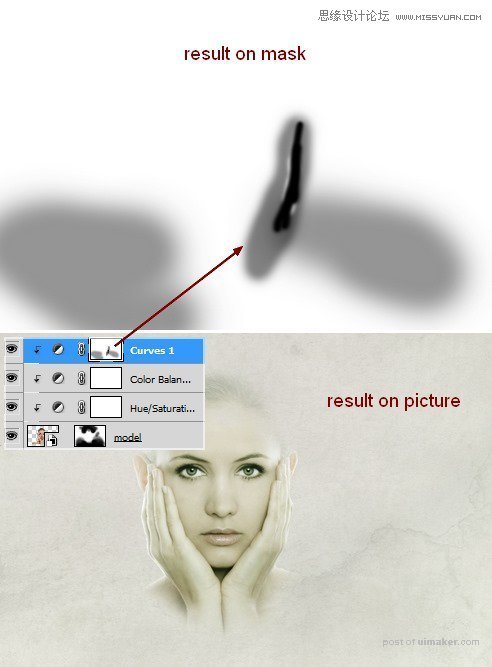
6、将图片水彩1拖到画布顶部,放在主体图层之下。右键图层→转换为智能对象,将混合模式设置为 正片叠底 100% ,然后依旧利用图层蒙版柔化硬边。