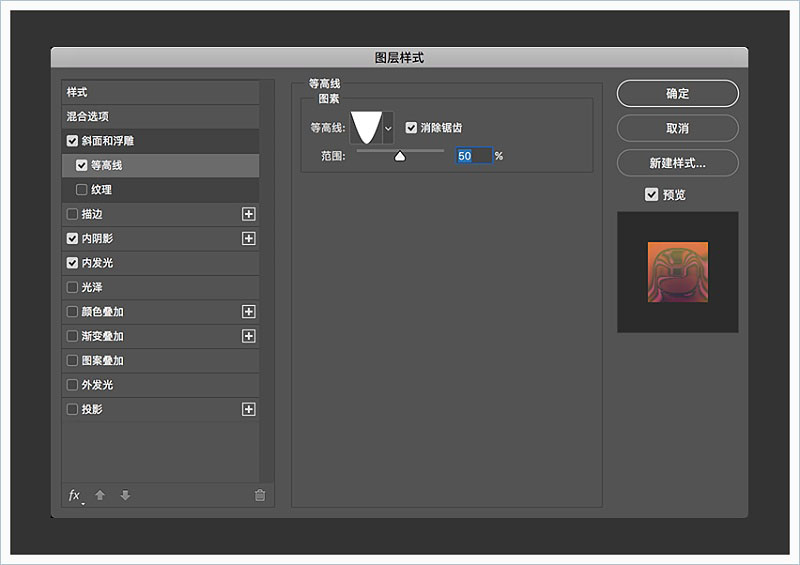来源:网络 作者:佚名
作者制作的文字效果非常细腻。前期先做好合适的星空背景,并输入比较大气的文字;然后把文字多复制几层,分别用图层样式制作出初步的彩色眩光效果;最后用画笔及星空素材给文字增加眩光和光斑等,得到想要的效果。
最终效果
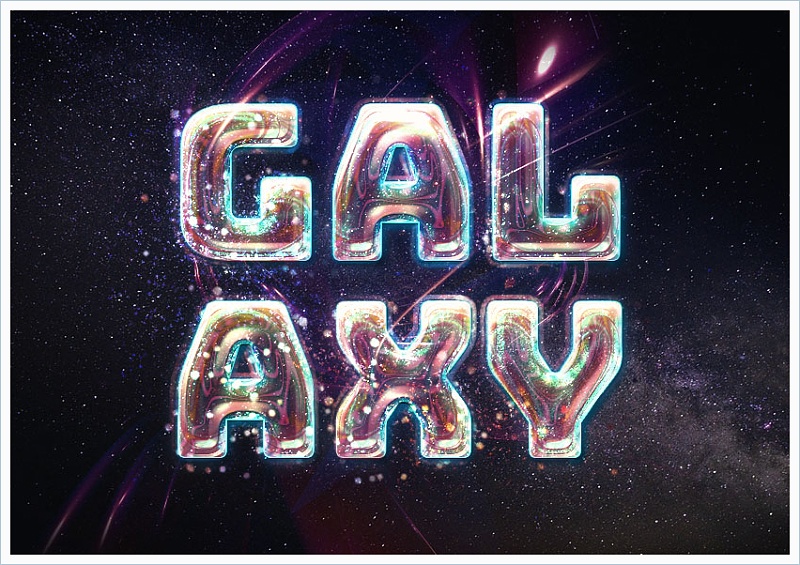
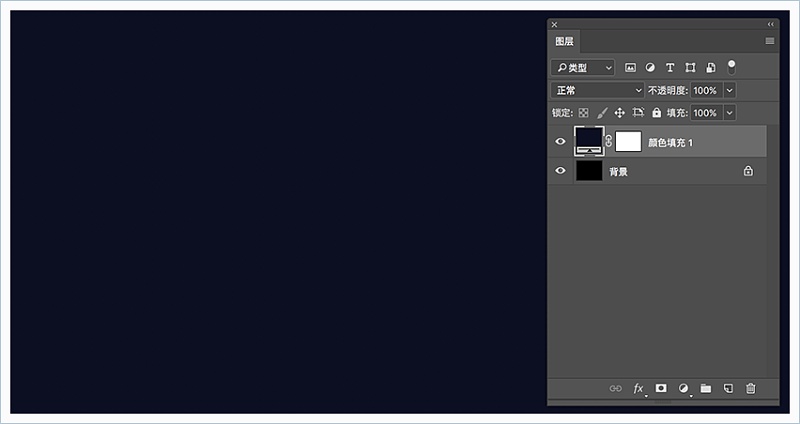

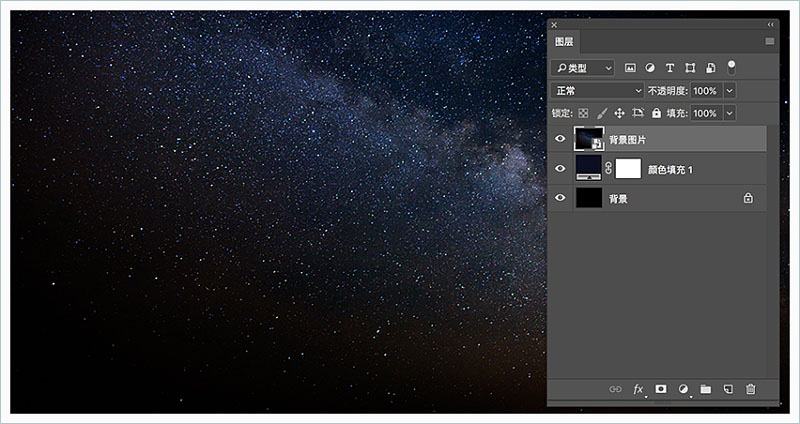
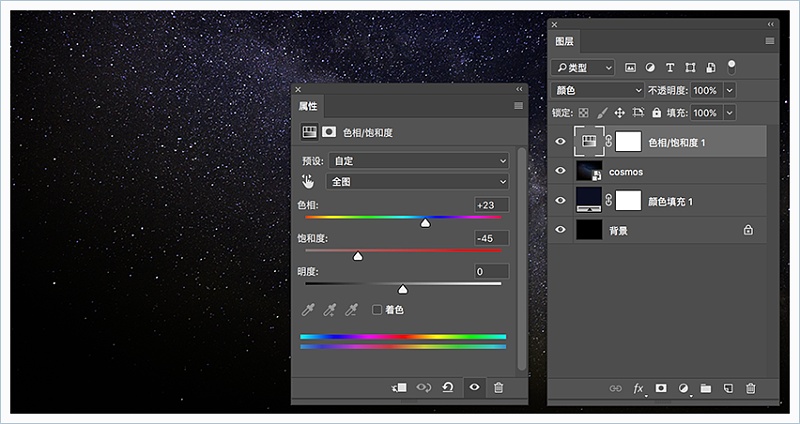
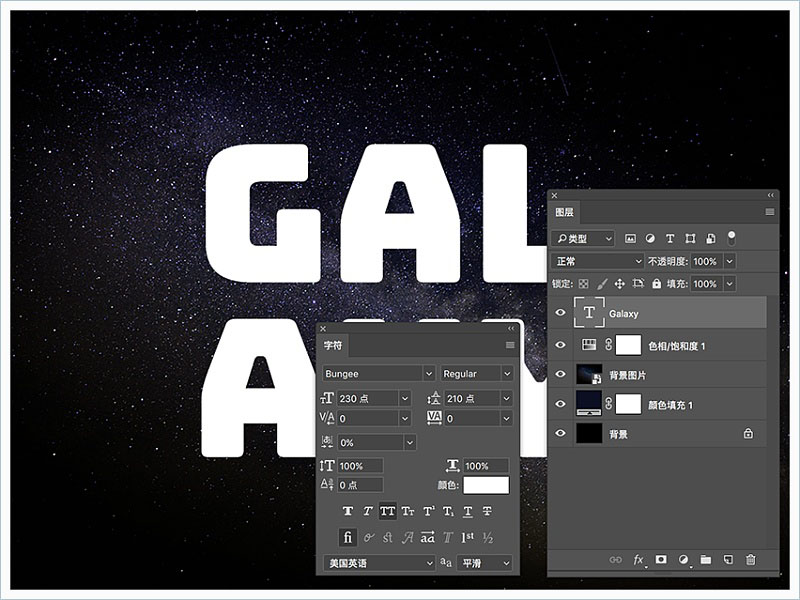
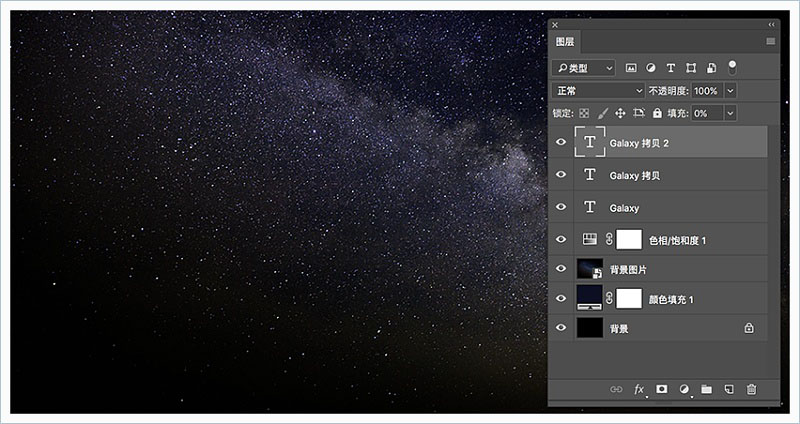
1、添加斜角和浮雕,使用以下设置:
大小:20
选择消除锯齿
阴影模式:颜色减淡
颜色:#47fcc7
不透明度:70%。
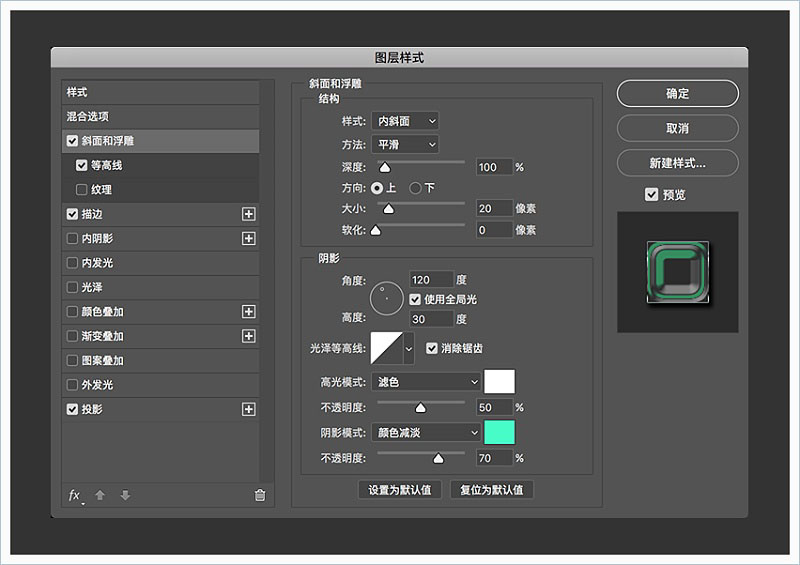
2、使用以下设置添加等高线:
轮廓:滚动斜坡 - 递减
选择消除锯齿。
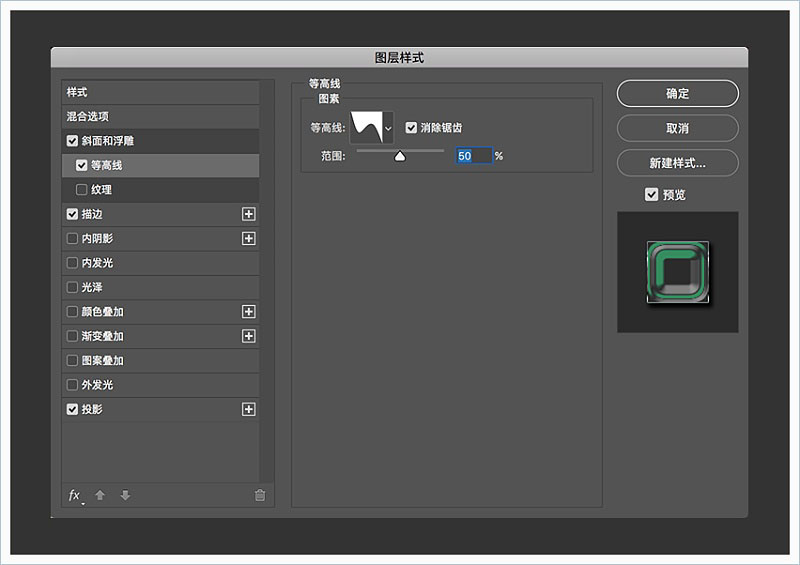
3、使用以下设置添加描边:
大小:1
填充类型:渐变
使用faucet 30渐变填充。
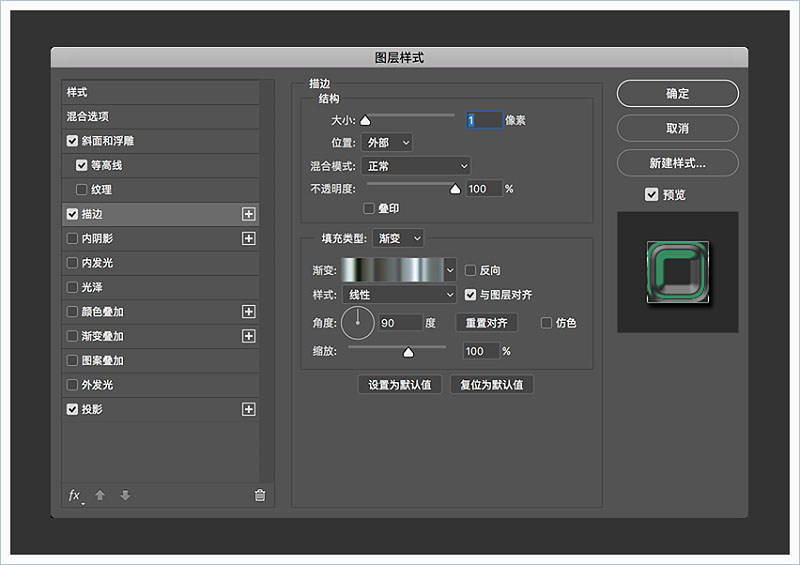
4、使用以下设置添加投影:
不透明度:100%
距离:5
扩展:30
大小:10。
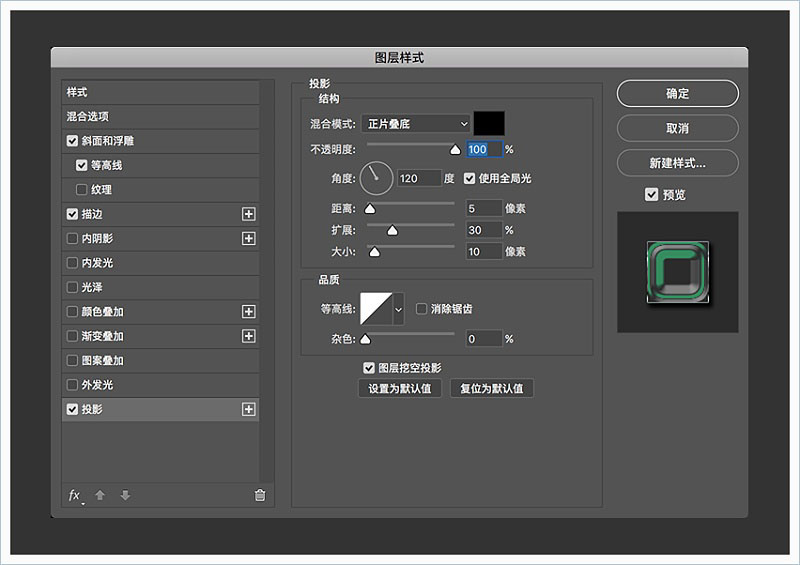
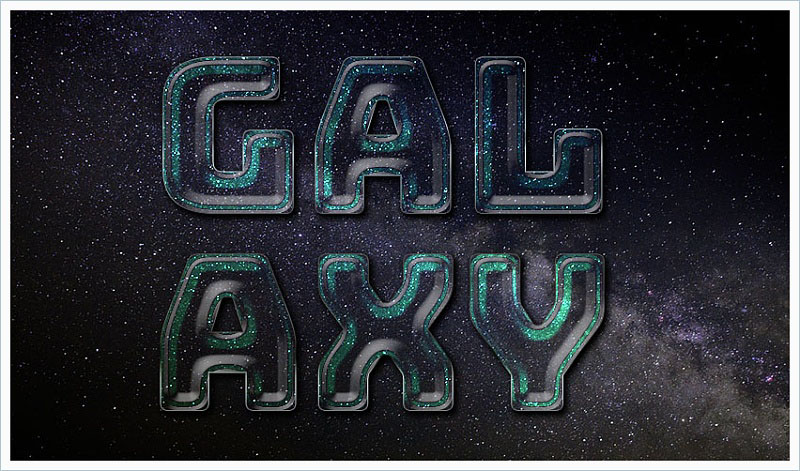
1、使用以下设置添加斜角和浮雕:
大小:35
取消“ 使用全局光”的选择
角度:107
高度:37
光泽等高线:环形 - 双
选择消除锯齿
高光模式:
颜色:#ef1d58
不透明度:70%
阴影模式:颜色减淡
颜色:#a81227
不透明度:70%。
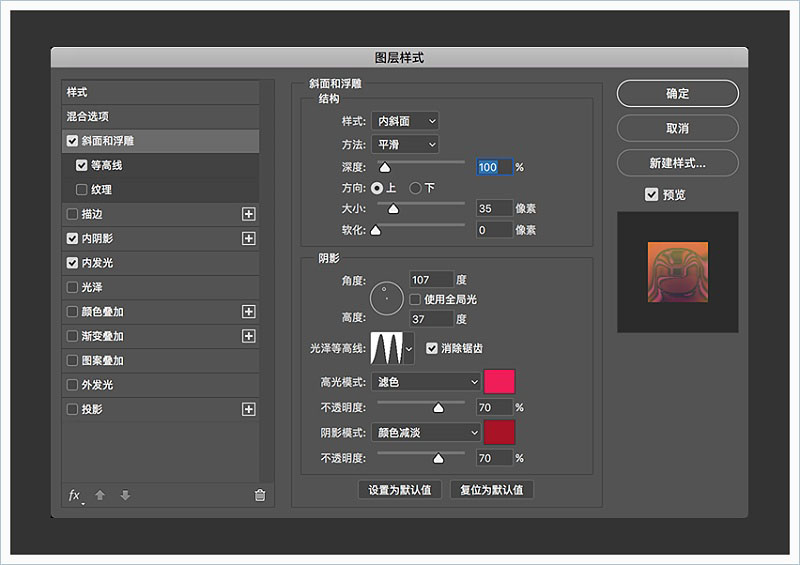
2、使用以下设置添加等高线:
轮廓:锥形-反转
选择消除锯齿。