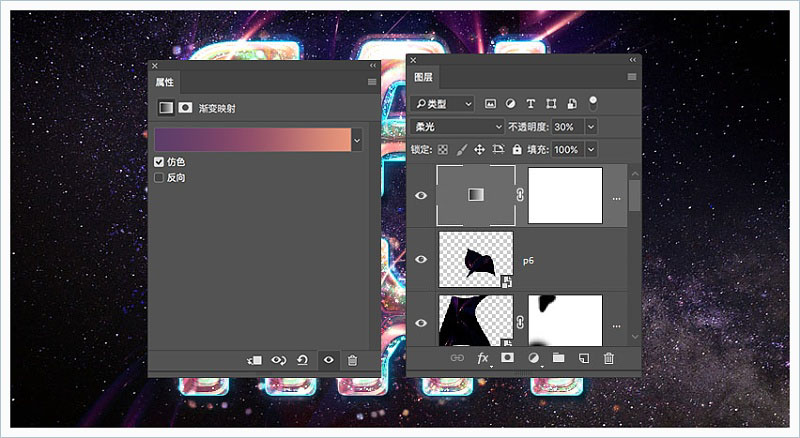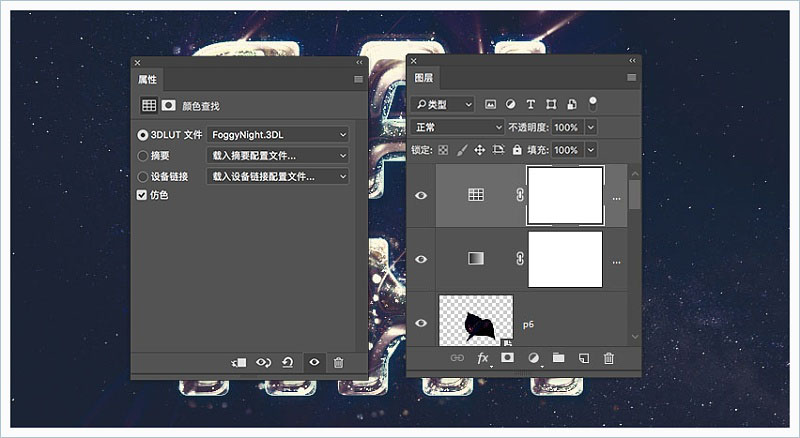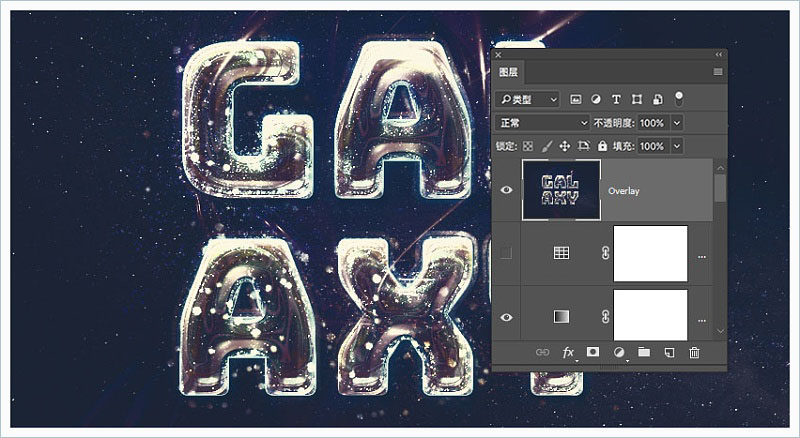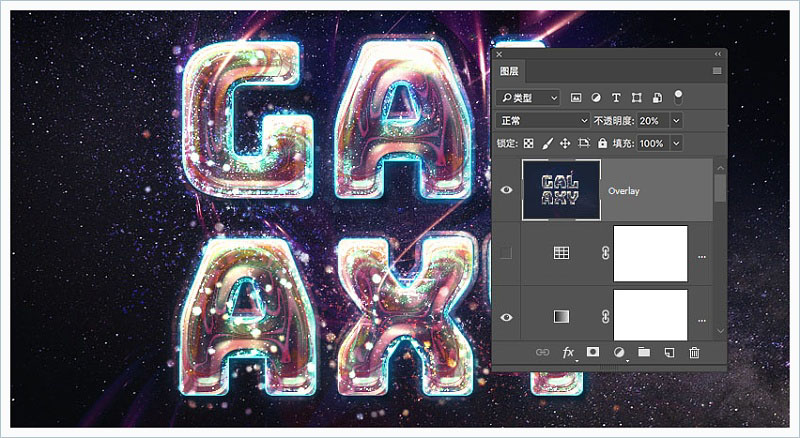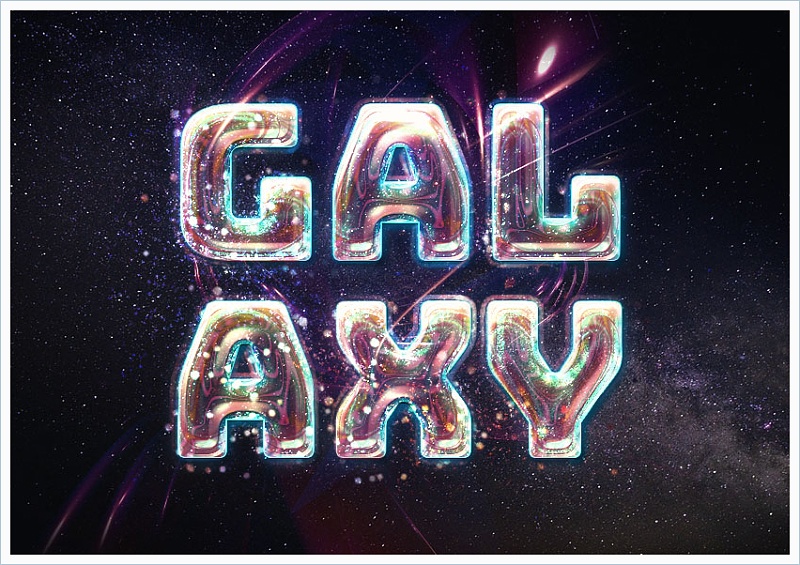来源:网络 作者:佚名
4、更改画笔笔尖形状和散布设置,如下所示。
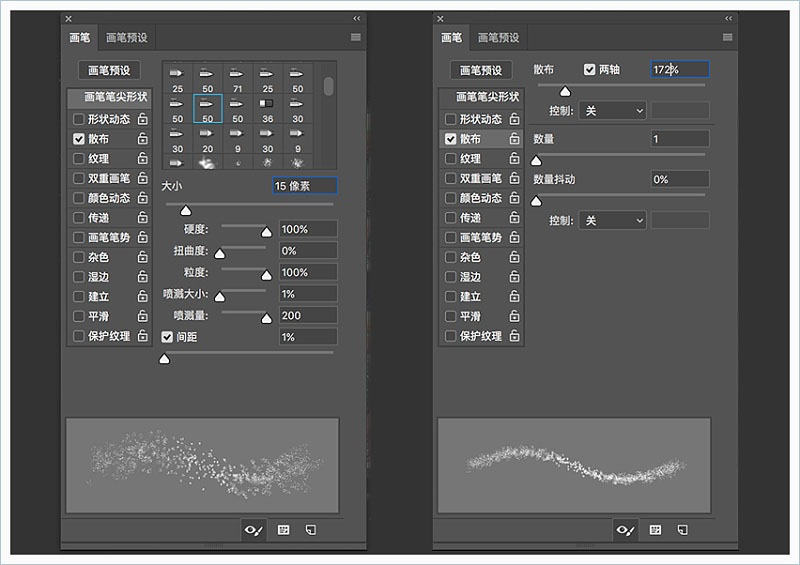
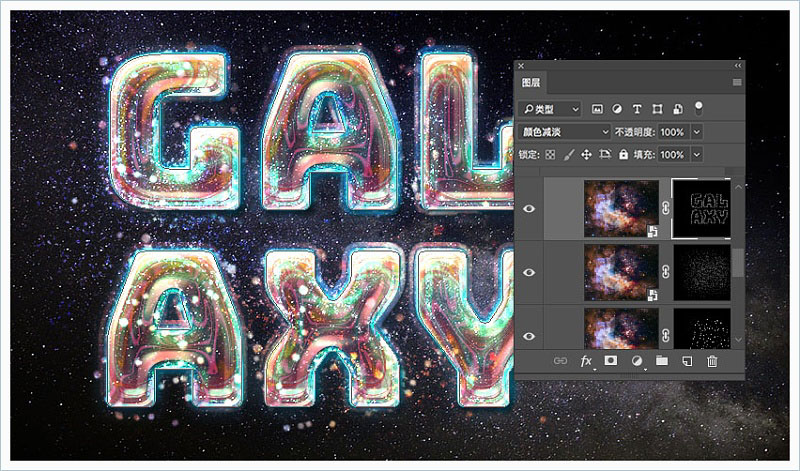
1、将一张P-Series.Black-BG -C4D的图像放置在Texture Stroke图层的上方,根据需要调整其大小,将图层的混合模式更改为滤色。

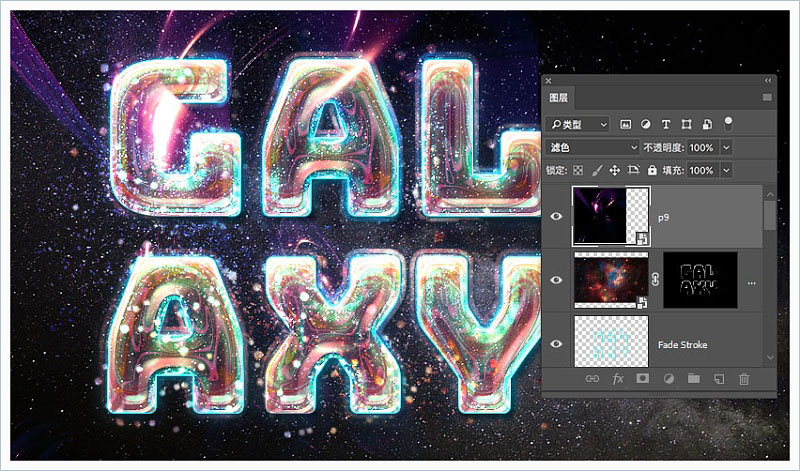
2、按Command-T进入自由变换模式,然后单击选项栏中的变形图标进行变形。
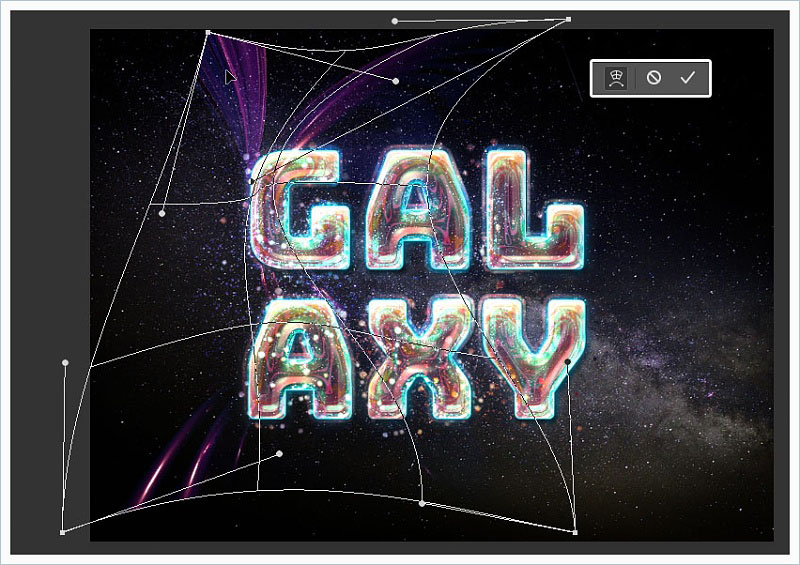
3、您可以添加图层蒙版,设置前景色为黑色,使用柔边圆画笔绘制不需要的区域来隐藏它们。
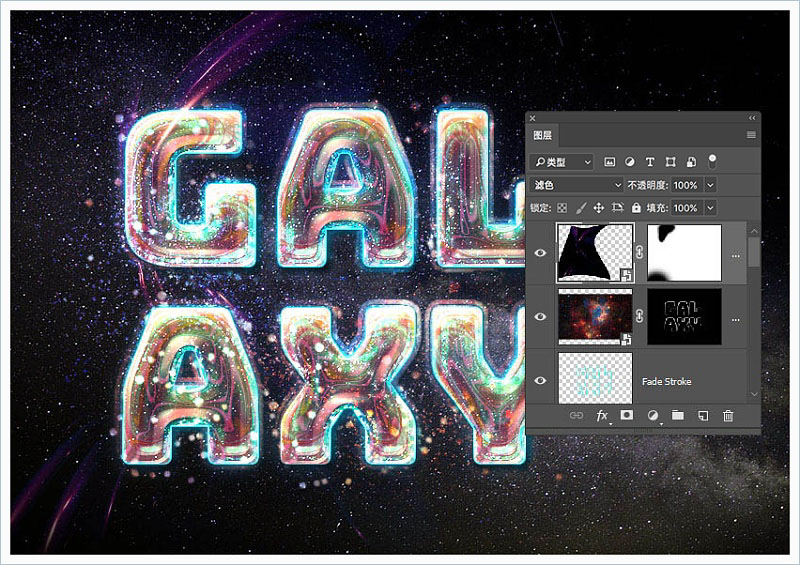
4、添加更多图像并变形它们。如果光线的背景很明显,你可以选择图像>调整>色阶,单击在图像中取样以设置黑场图标,然后单击要变暗的背景区域。
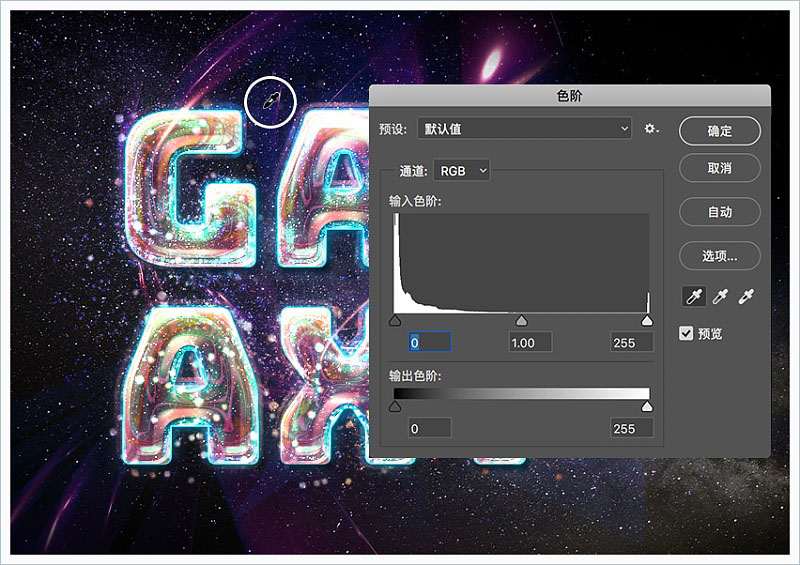

1、为“ 背景图像”图层添加图层蒙版,点击“ 画笔工具”,选择之前保存的“ Dust Brush”,然后在文档的中心点击一下,以擦除图像中心的一部分。
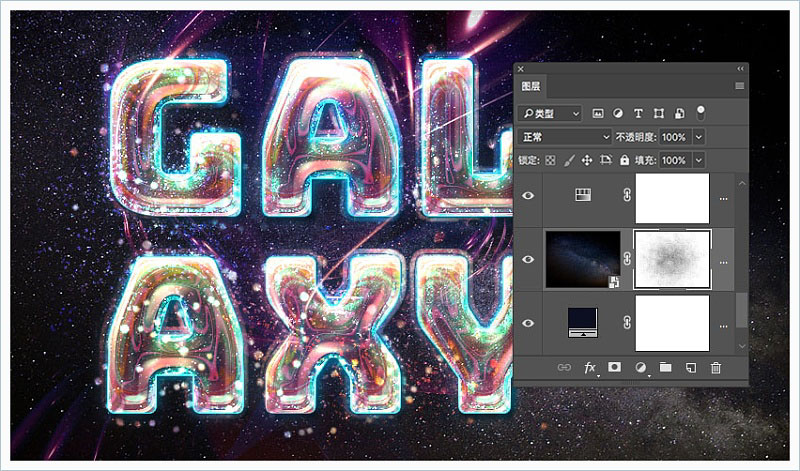
2、在所有图层之上添加渐变映射,选中“ 仿色”,渐变色为:左侧#5c3d69,中间#94516a和右侧#e8977a。将渐变图层的混合模式更改为柔光,其不透明度更改为30%。