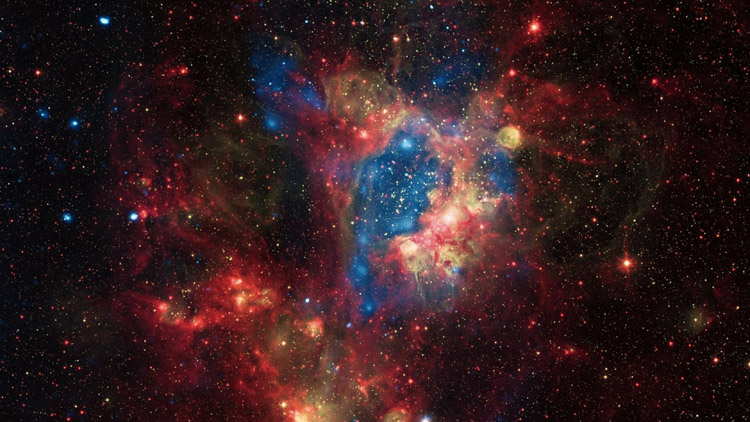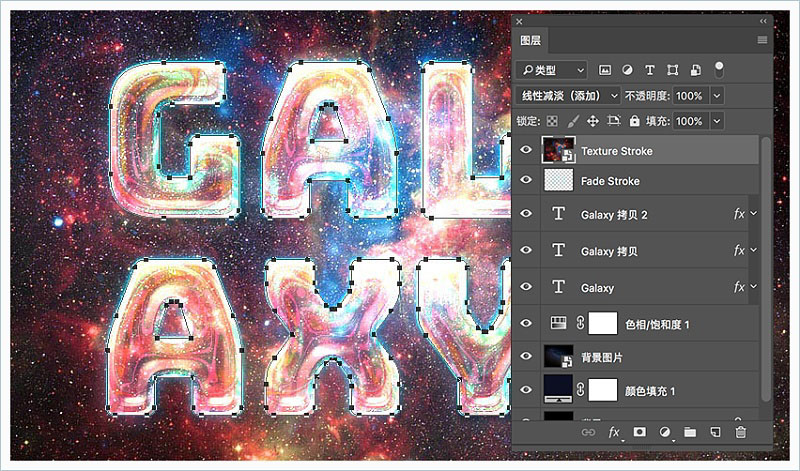来源:网络 作者:佚名
3、使用以下设置添加内阴影:
混合模式:滤色
颜色:#b2b412
不透明度:50%
取消“ 使用全局光”的选择
角度:90
距离:25
大小:30。
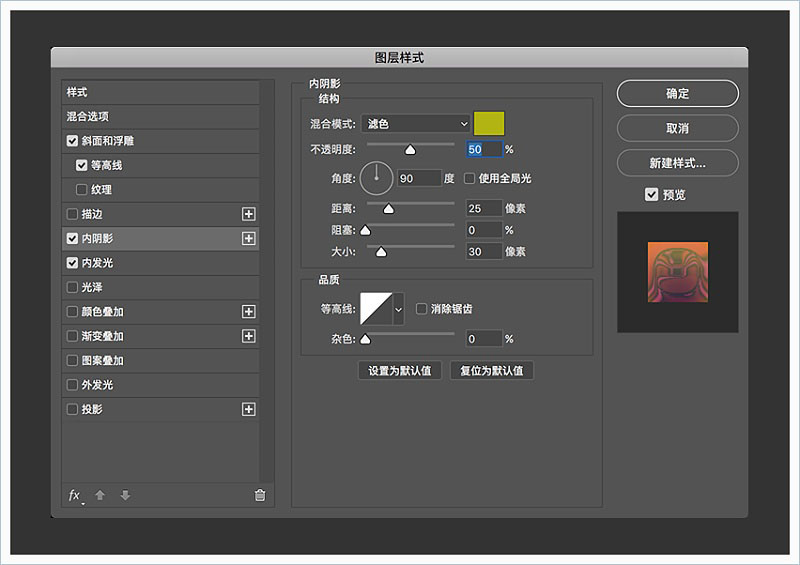
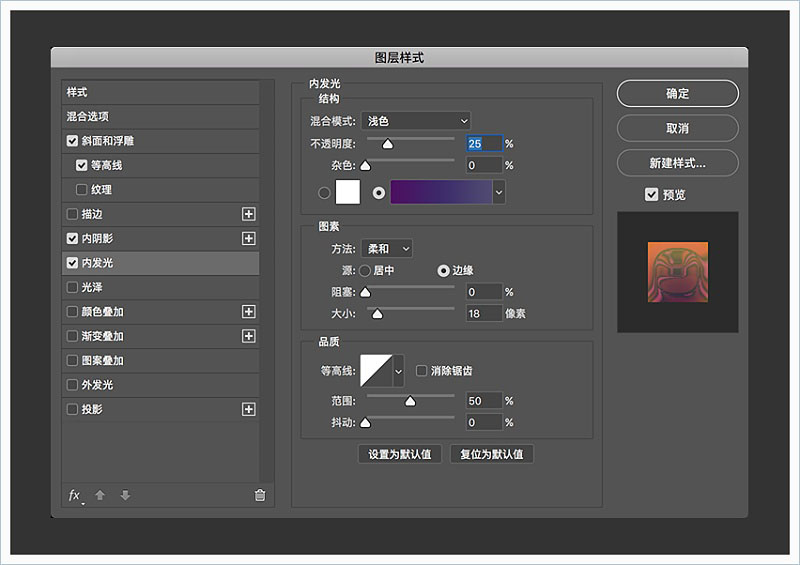
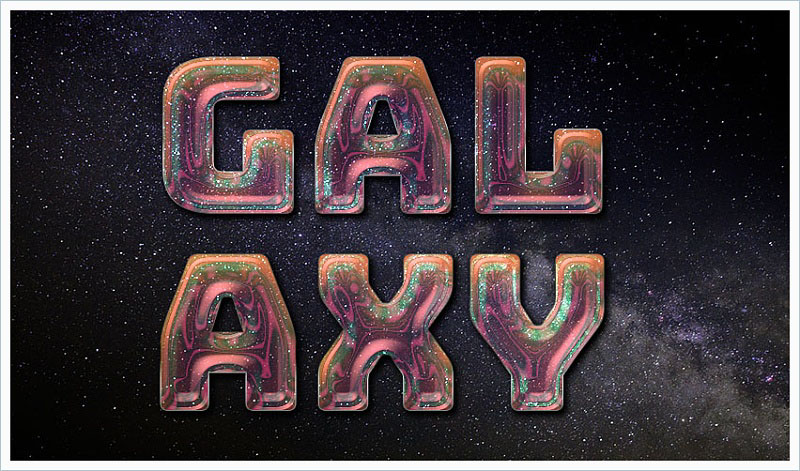
1、使用以下设置添加斜角和浮雕:
大小:55
取消“ 使用全局光”的选择
角度:-39
高度:58
光泽轮廓:环形
选择消除锯齿
高光模式:叠加
颜色:#e3dc26
不透明度:50%
阴影模式:颜色暗淡
颜色:#0eb483
不透明度:70%。
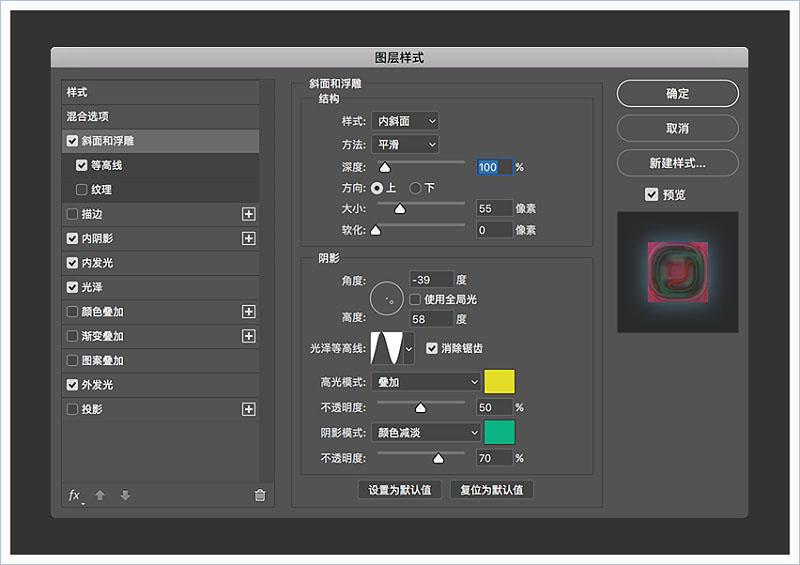
2、使用以下设置添加等高线:
等高线:滚动斜坡 - 递减
选择消除锯齿。
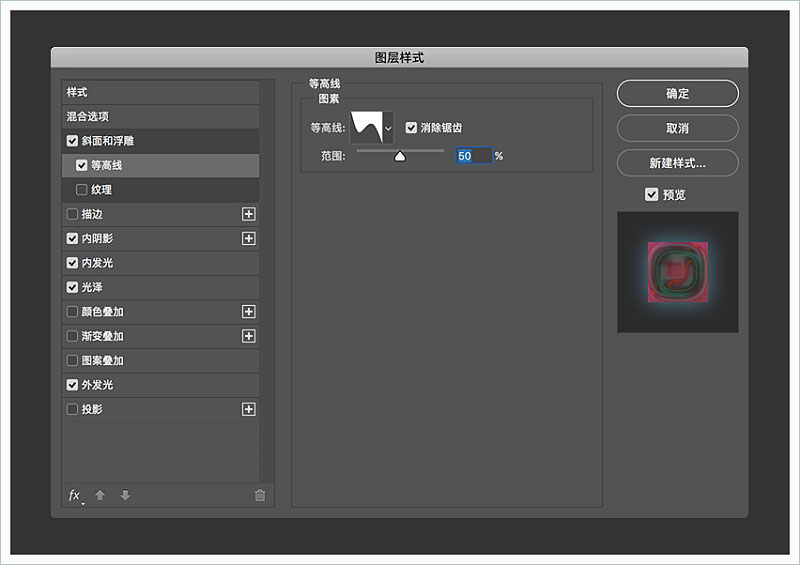
3、使用以下设置添加内阴影:
混合模式:颜色减淡
颜色:#ab60f1
不透明度:35%
距离:10
大小:20。
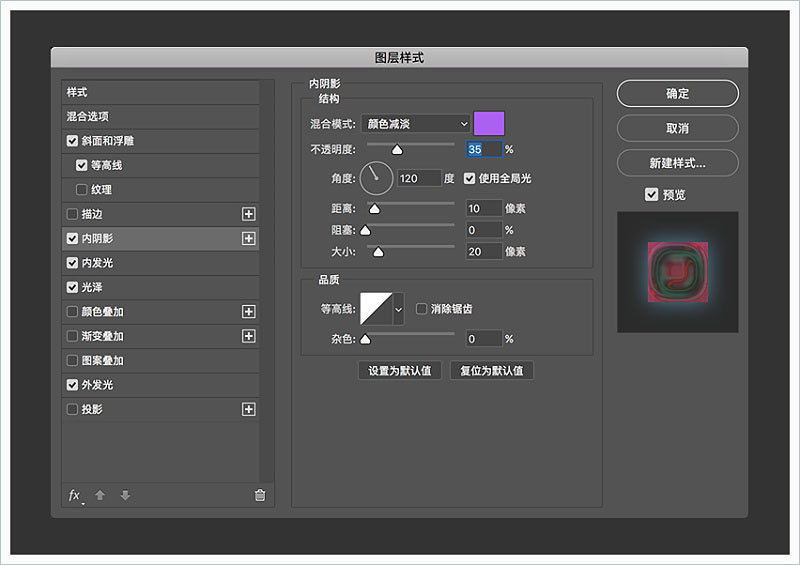
4、使用以下设置添加内发光:
不透明度:35%
颜色:#ff1d48
因素源:居中
大小:65
等高线:锥形-反转。
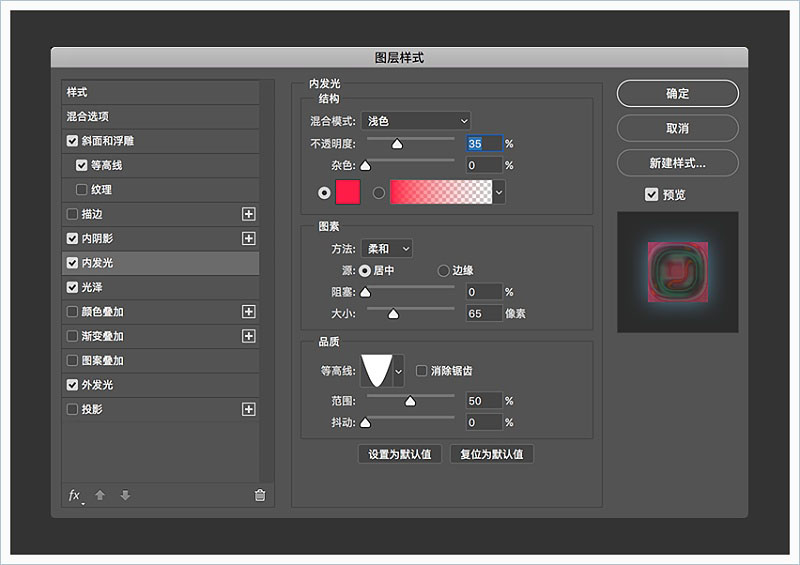
5、使用以下设置添加光泽:
混合模式:颜色减淡
颜色:#ae8010
不透明度:10%
角度:90
距离:143
大小:95
轮廓:环形 - 双
选择消除锯齿
选择反相。
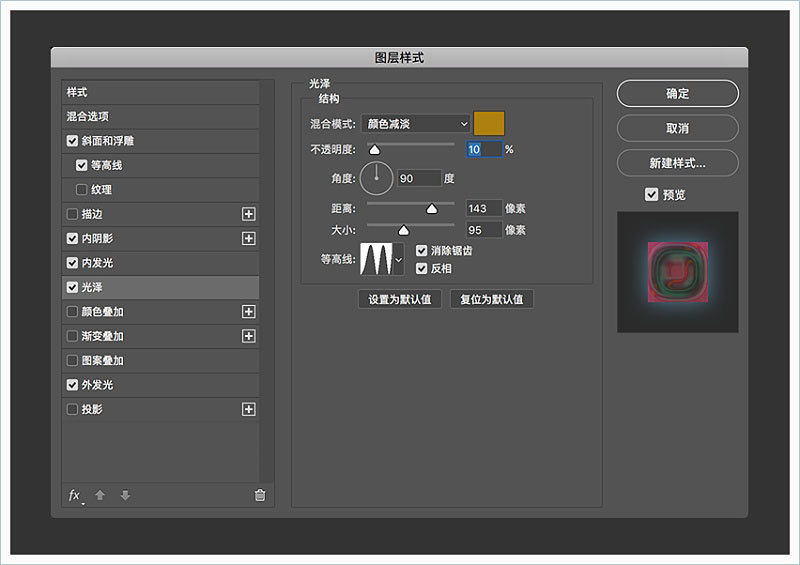
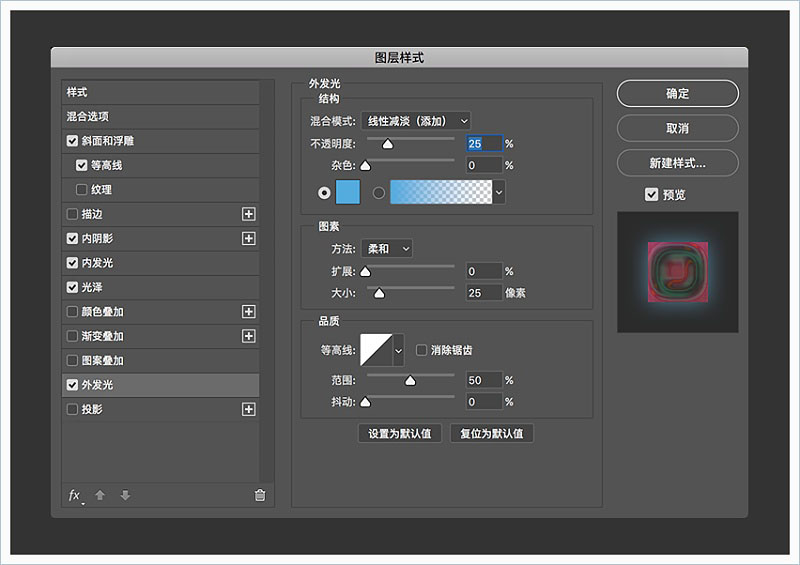
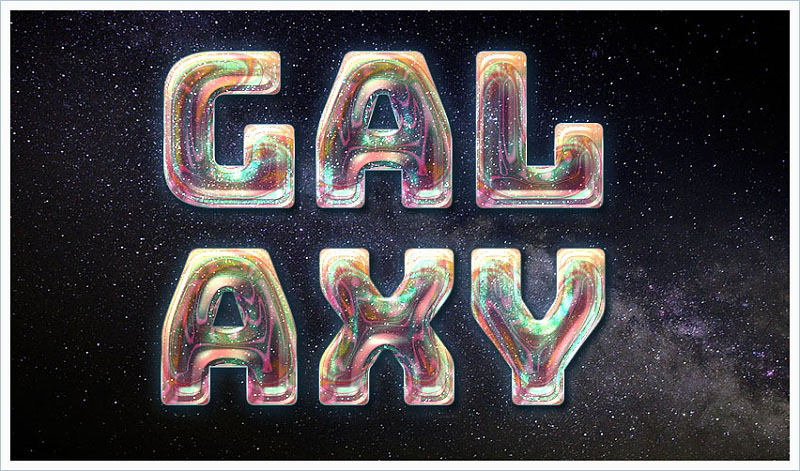
1、右键单击任意文本图层,然后选择创建工作路径。
选择画笔工具并打开画笔面板(窗口>画笔)。
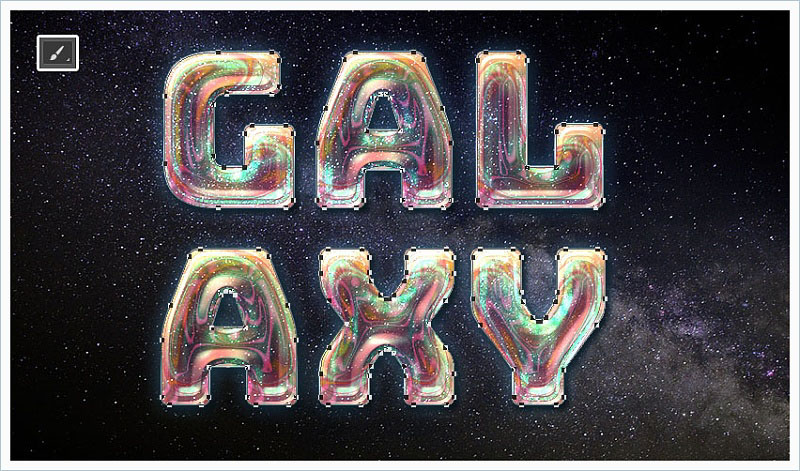
2、选择一个柔尖画笔,并使用“ 画笔笔尖形状”选项卡下的这些设置。
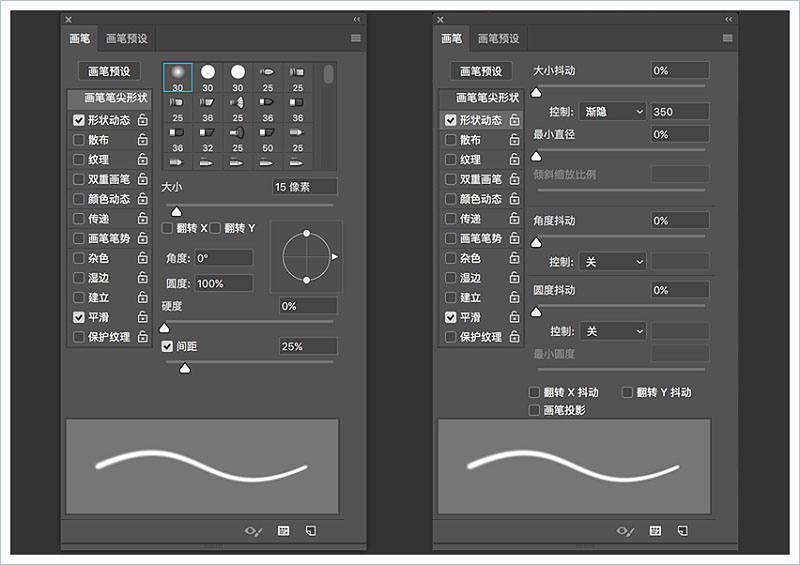
3、在所有图层之上创建一个新图层,命名为Fade Stroke,并将前景色设置为#29ecee。
按return键描边工作路径。如果你想要不同的结果,你可以更改画笔尖端大小或“ 形状动态”选项卡下的渐隐值。将Fade Stroke图层的混合模式更改为叠加。
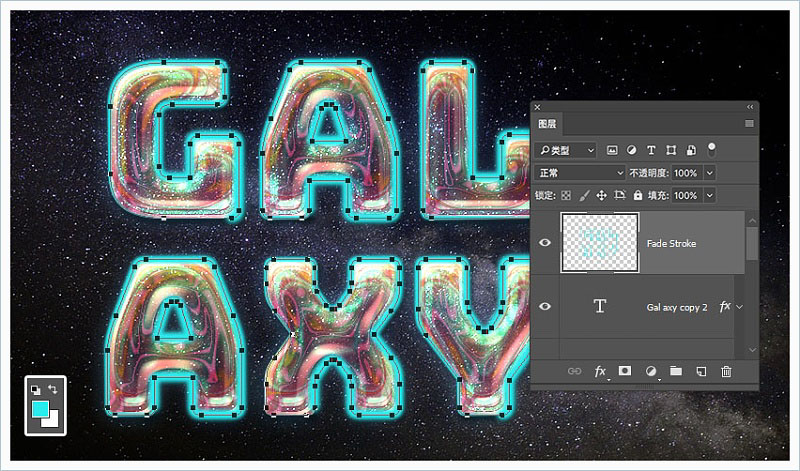
1、将Stars纹理放置在所有图层的顶部,根据需要调整其大小,重命名为Texture Stroke,并将其混合模式更改为线性减淡(添加)。