来源:uimaker.com 作者:网络
Photoshop制作一个逼真的新鲜红萝卜,红萝卜制作起来并不复杂,不过后面的纹理刻画稍微难一点,可用两个曲线调整图层来刻画,一个曲线调亮,另一个压暗,再把蒙版填充黑色,用白色画笔涂出纹理部分即可。这样刻画起来比较快,修改也非常方便。
最终效果

1、红萝卜的构造比较简单,只有主体及叶子部分,分解图如下。

<图1>
2、新建一个1024 * 768像素的文件,新建一个组,用钢笔勾出红萝卜主体轮廓,如下图。转为选区后给组添加蒙版。
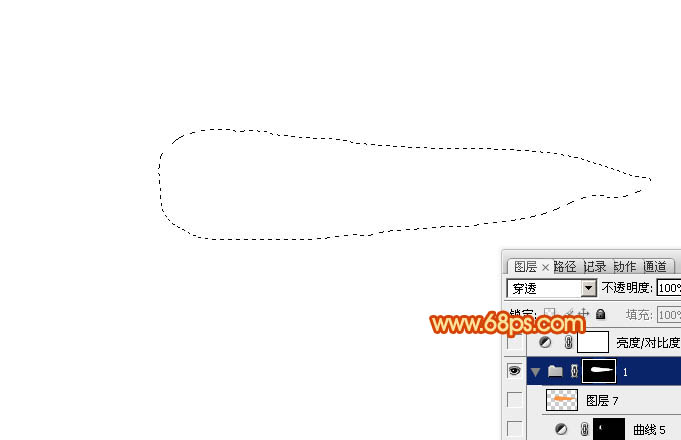
<图2>
3、在组里新建一个图层,填充橙红色:#FD8308作为底色,如下图。
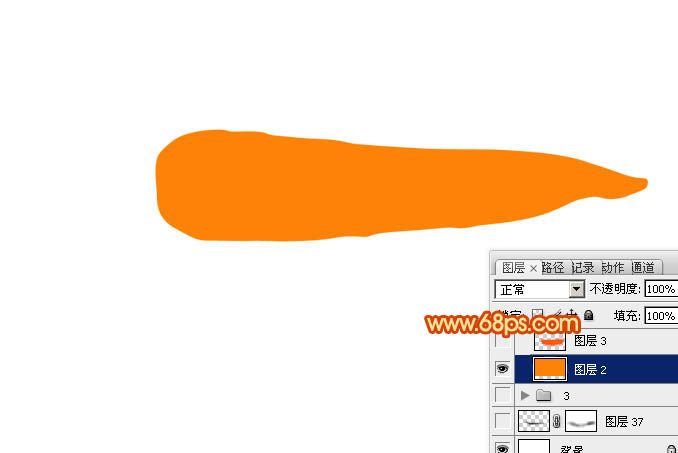
<图3>
4、新建一个图层用钢笔勾出底部中间位置暗部选区,羽化15个像素后填充稍深的橙红色:#F85B07,如下图。
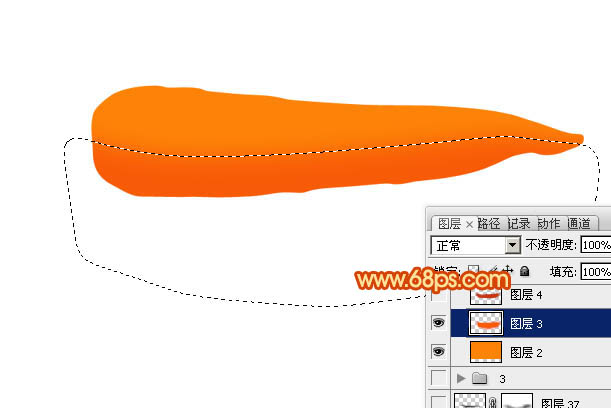
<图4>
5、新建一个图层用钢笔勾出底部边缘暗部选区,羽化10个像素后填充暗红色:#C53811,如下图。

<图5>
6、新建一个图层,用钢笔勾出底部高光选区,羽化20个像素后填充稍亮的橙红色:#FD9542,如下图。

<图6>
7、新建一个图层,用钢笔勾出顶部边缘附近高光选区,羽化10个像素后填充稍亮的橙红色:#FCAD74,如图7。
调出当前组蒙版选区,选择菜单:选择 > 修改 > 收缩,数值为2,确定后再把选区羽化1个像素,然后给当前图层添加图层蒙版,用黑色画笔把右侧边缘过渡涂出来,确定后把图层不透明度改为:60%,如图8,9。

<图7>

<图8>

<图9>
8、新建一个图层,用钢笔勾出顶部边缘高光选区,羽化8个像素后填充淡橙色:#FFBC7E,如图10。然后调成当前图层下面的图层蒙版选区,给当前图层添加蒙版,用黑色画笔把左侧右侧局部过渡效果擦出来,效果如图11。

<图10>

<图11>
9、新建一个图层,用钢笔勾出中间部分的高光部分选区,羽化6个像素后填充橙黄色:#FFC256,不透明度改为:30%,效果如下图。

<图12>
10、新建一个图层,用钢笔勾出中间高光部分选区,羽化4个像素后填充淡绿色:#DAFF56,混合模式改为“滤色”,不透明度改为:30%,如下图。
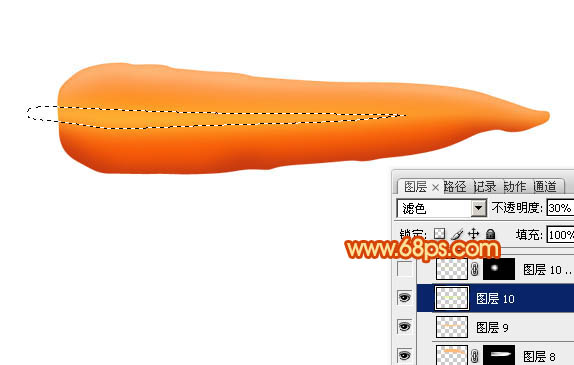
<图13>
11、新建一个图层,用钢笔勾出右侧边缘高光选区,羽化2个像素后填充淡橙色,右侧顶部同样方法加上高光,效果如图15。