来源:iphonedev 作者:cocoachina
前段时间有一个为设计师量身打造的Xcode系列uimaker.com/uimakerhtml/uistudy/">教程口碑很好,有从头学完的同学,今天额外加点小知识,分享14个帮你高效完成编程的快捷键,每个快捷键都有很仔细的说明,来给假期充个电吧。
Xcode导航快捷键1. 工程导航器:Command+1
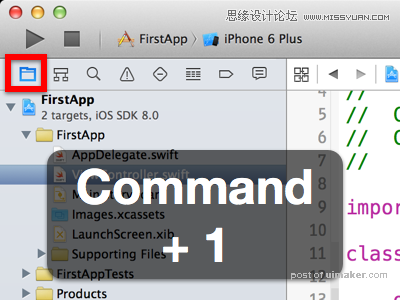
2. 显示/隐藏导航器面板:Command+0
当你在对屏幕进行截图的时候可能会想要隐藏起与你感兴趣内容的无关的部分。假如你想要使用辅助编辑器或者想要设计用户界面并将其连接到代码的时候,这个快捷键会相当有用。
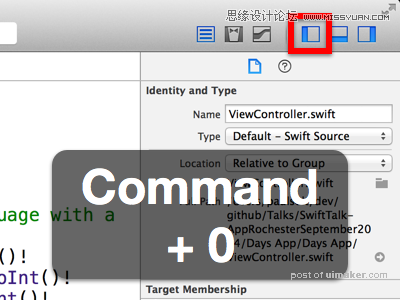
3. 显示/隐藏实用工具面板:Command+Option+0
实用工具面板主要用于编辑用户界面文件时,在你只考虑写代码的时候,就可以隐藏它。
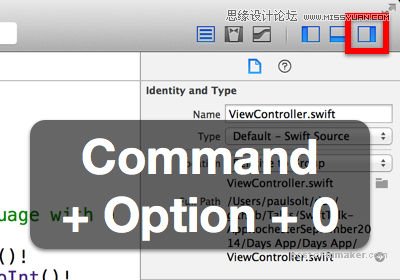
4. 在辅助编辑器中打开文件:在项目导航器中选中文件执行Option+左键点击操作。
一个快速打开Assistant Editor的方式–只需要按住Option键并点击你想要在当前编辑框右边打开的文件即可。
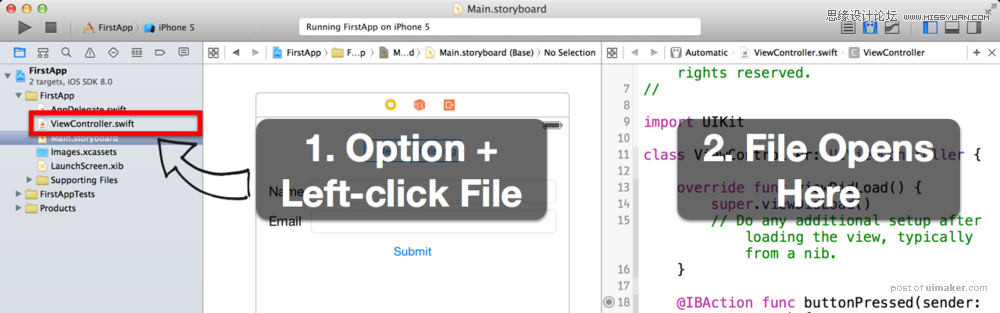
当你在敲代码的时候,突然想加个什么功能,或者想修改个什么Bug,当然最快的方法就是用查找啦。无需用滚轮穿越百行代码,只需要使用查找,就可以直接跳到特定的代码段。
5. 搜索导航器:Command+Shift+F
使用项目搜索可以找到某个变量或方法名的被提到的次数。可以依据实例来匹配,并可忽略大小写字母。另外还可以对查找的变量名进行替换。
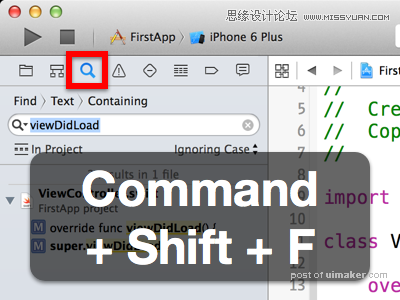
6. 文件跳转栏:Control+6(键入方法/变量名+Enter跳转)
跳转至当前代码文件中的代码行。如果文件中有上千行代码,你可以通过该快捷操作来缩小查找范围,从而在需要的地方插入代码以添加新的功能。
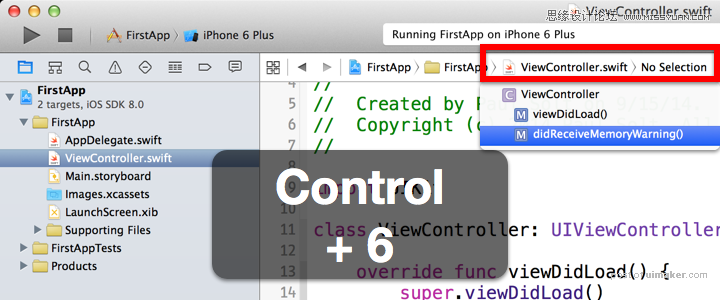
7. 快速打开:Command + Shift + O
喜欢使用键盘但不喜欢使用鼠标的人会大爱这个快捷方式,可以直接跳转到某个方法定义或者指定的代码文件。
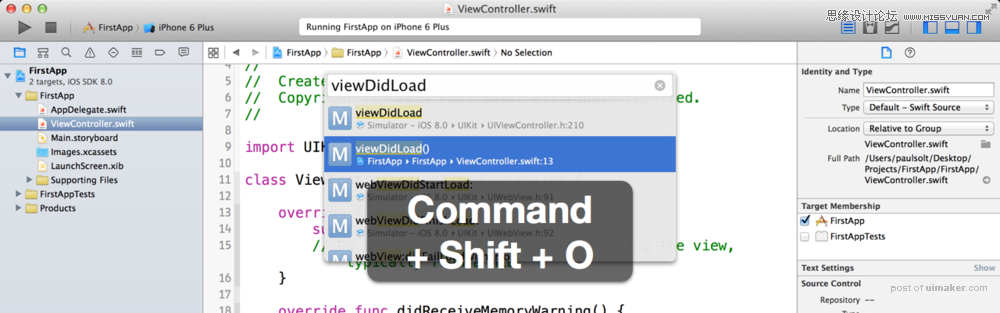
8. 跳转栏和快速打开搜索输入快捷键
键入第一个字母即可快速切换至某个文件或者找到特定的代码行。比如,在ViewController.Swift文件中,按下Command + Shift + O,然后键入vDL,,最先展示的结果是带有
viewDidLoad()名的函数。
键入首字母,以较少输入搜索更多。
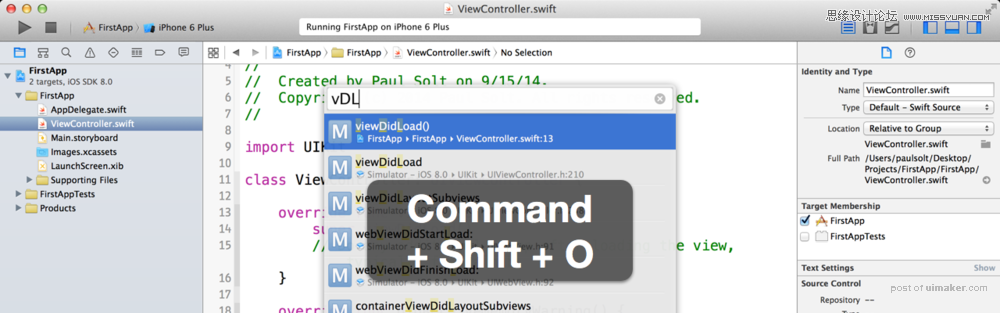
9. 程序中(Objective-C或C++编写).h and .m文件间的快速切换: Control + Command + ↑
如果你用Objective-C和C++编写程序,或者使用其他语言编写的开源代码,那你可能需要查找现有的代码。你可以使用“Control + Command + ↑”组合键操作在两个
相关的文件间快速切换,比如Objective-C中的头文件和实现文件。假如你使用Swift编写代码,这就有点不合适了,因为Swift使用单一代码文件。
应用程序编译和清理在体验新应用之前你必须先运行它,不过有时候Xcode会不大给力,不能很好地运行你的项目,这时候你就需要清除不能运行的项目。
以下快捷键可帮你在代码编写过程中尽可能少地使用鼠标。
10. 运行app:Command + R
在编写代码的过程中,我通常会使用该快捷键来自由运行应用程序。尽可能地测试应用程序,这样你可以在早期找到并修复应用中的bug。
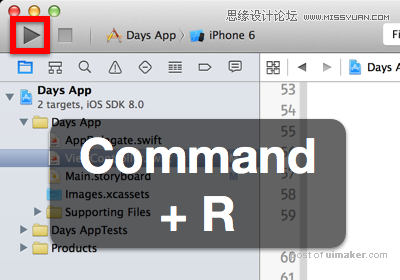
11. 清除工程:Command + Shift + K
或许有那么一次Xcode运行出现问题,或者应用无法响应,或者出现了意料之外的情况,你首先会想要清除工程并再次运行它。如果这样都还不能解决问题,好吧,关掉Xcode,重新打开。倘若应用程序无法运行,先看看有没有错误信息提示,你可以发挥作为“Googler”的优势来获得帮助。不过这种做法不易太过频繁,它会降低程序的开发速度。它将移除所有的中间文件,而再造这些文件还要花费时间。
当运行失败时清除Xcode工程
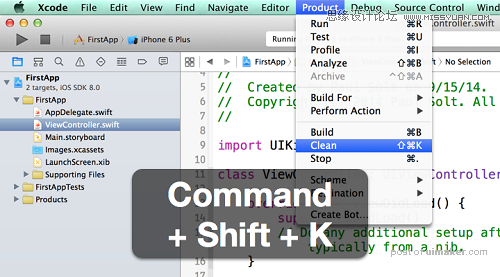
12. 构建应用程序:Command + B
检查所写代码以确保其正常工作是你经常要做的事情,编译app工程可让你在编写下一个特性之前确定其是否正常工作。即便Xcode在代码编写后会很快进行检查,但也有所延
迟,或者给出一些不恰当的错误提示。你无需总是运行应用程序,假如仅仅做一些小的改变,那么编译工作可帮你做一个快速检查,这样可以返回添加下一行代码。
编译代码以确保应用程序不存在任何错误问题。
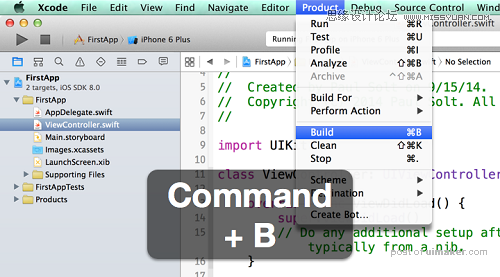
在学习过程中,自助学习非常重要,对于没有浏览过Xcode文档帮助的开发者来说,这些快捷键可帮忙查看相关的代码参考,更好地理解苹果提供的代码,从而开发出性能更健壮的app。
13. 文档和参考:Command + Shift + 0 (零)
使用Xcode在后台安装文档,并支持离线搜索查看,非常适合外出办公。打开文档和参考,并键入代码中的某个关键字,Xcode文档还提供了一些额外的资源和示例工程。
通过Documentation and Reference指南了解如何使用代码
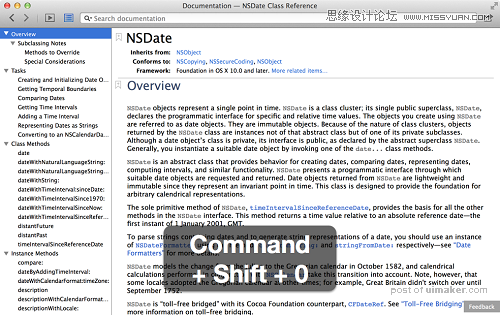
14. 快速帮助:在类或者方法名上执行Option + 单击操作
内联帮助可帮开发者快速学习类或代码片段的用法。在变量、类、或者方法名上执行Option + Left-click操作来获得更多细节信息。假使你点击了弹出视图底部的参考链接,那么就可以方便地跳转到Xcode提供的文档中。你还可以在变量、类或者方法名上执行Option+双击名称操作,从而更方便地跳转至文档。
编写代码时获得快速帮助
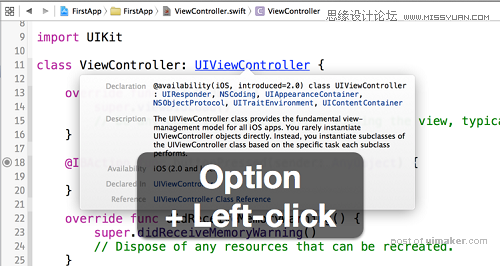
“最近偏爱Command + Shift + J快捷操作,可展示当前你在工程导航器中打开的文件。我最近在大型代码库上花了不少日子,这个组合键可以快速地在代码库中跳转”
“我超爱CTRL + 1,该快捷键可打开’Show Related Items‘弹出菜单’。倘若你已经将光标放在了任何方法中,并点击‘CTRL + 1 ’就可以很方便地通过弹出的视图访问该
方法的所有调用者和被调用者。我经常浏览方法的调用者从而了解如何使用该方法。”
“Cmd + . 方便地暂停运行iOS模拟器”
“我经常使用本文中没有提及的一个快捷操作,在文件上执行‘Command + Option + Shift + Left-click’操作,该组合键可展示一个小尺寸的弹出视图,你可以查看你想要打开它的地方,比如辅助编辑器、标签或者窗口等。”
你习惯使用哪些快捷键呢?一起分享给大家吧!