来源:网络 作者:佚名
现在越来越多的人选择用sketch来做UI界面,它相比PS来说,功能更高效,可以说是“专为界面设计而生”。如果把做界面比作削苹果,那么PS是一把斧头,sketch则是水果刀,斧头能做很多事情但是对于削苹果这件事情来说,却很麻烦,不如水果刀好用。
而且 sketch 学习成本很低,基本一两天就能上手,加上它非常开放,支持第三方插件,这就出现了很多各式各样的插件,方便了设计师的使用,提高了设计师的工作效率。那么下面就从两个方面,来向大家介绍那些工作中真的会用到的 sketch 小技巧:
软件自带:
新建画板、加减乘除、不透明度、快速查看间距、移动微调、图层重命名、打组/解组、快速选择、智能选择、自定义工具栏、旋转复制、画板自适应、画板折叠、设置快捷键、Test 样式、图层样式、Symbols;
插件:
SketchI18N-master(汉化)、Sketch measure、Font-Packer-master;

很多人只知道 sketch 有很多插件,但其实它也有很多自带的功能非常好用,不亚于那些插件的。
新建画板当你一打开软件的时候,想要新建一个画板,可以按字母“A”,鼠标就会变成一个“+”号,可以自己随意框选画板的尺寸;也可以直接用界面右侧提供的常用设备的尺寸,如iPhone 8、iPhone X 等。
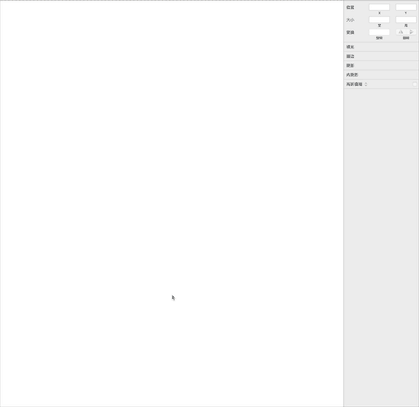
不过直接在右侧选择预设的尺寸,画板的位置是固定的,没办法把画板新建到指定地方的时候,这个时候我们可以用鼠标直接框选画板,然后再在右侧调整画板大小。
加减乘除做界面的时候经常会出现这样的情况,要把一个图形均分三等分、四等分的,或者说加上30px、40px的,这时候要手动去计算,然后再去输入,很浪费时间成本,而且对于数学不好的人来说,还容易算错。
其实 sketch 自带就有一些快捷方法,在右侧尺寸大小的面板处,可以直接在尺寸后输入“+”“-”“*”“/”,后面跟上数字,输完之后确定,就可以得到想要的计算结果了。
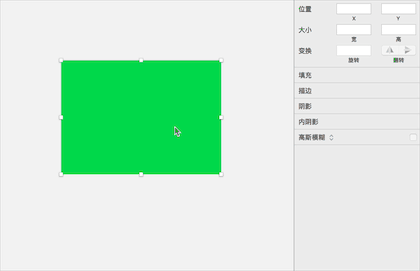
当要改变一个元素的不透明度的时候,没有必要到右侧的参数面板来修改,可以直接按数字来调整,比如你想把不透明度改到65%,那么选中这个元素后,直接按数字65就好了,不满意还可以重新输入新的数字,当不透明度是整数的时候,可以直接输入数字1234567890,就不用输“80“90”了。
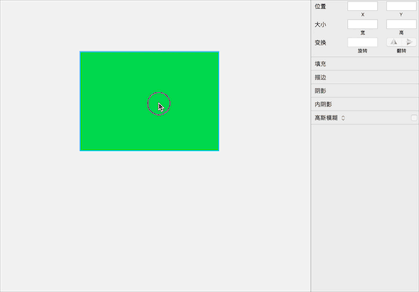
都说做 UI 是在跟像素打交道,界面中各个地方的参数大小都不能有误差,那这个时候我们就需要快速插件两个元素之间的间距大小,看看是不是统一。选择其中一个元素,按住option不放,鼠标放到另一个元素上,就可以看到两者之间的间距了。
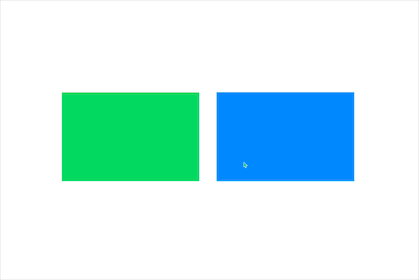
大多数人只知道按住 shift 不放,选择“上下左右”可以快速移动10px,但其实10px 这个是可以更改的,对于移动端来说,普遍都会把参数做成8的倍数,那么微移10px 来说显然不是那么合适,微移完了之后还得再调整一下。可以选择sketch-偏好设置-画布,把移动对象10px 改成8px,或者任意你想要的参数。
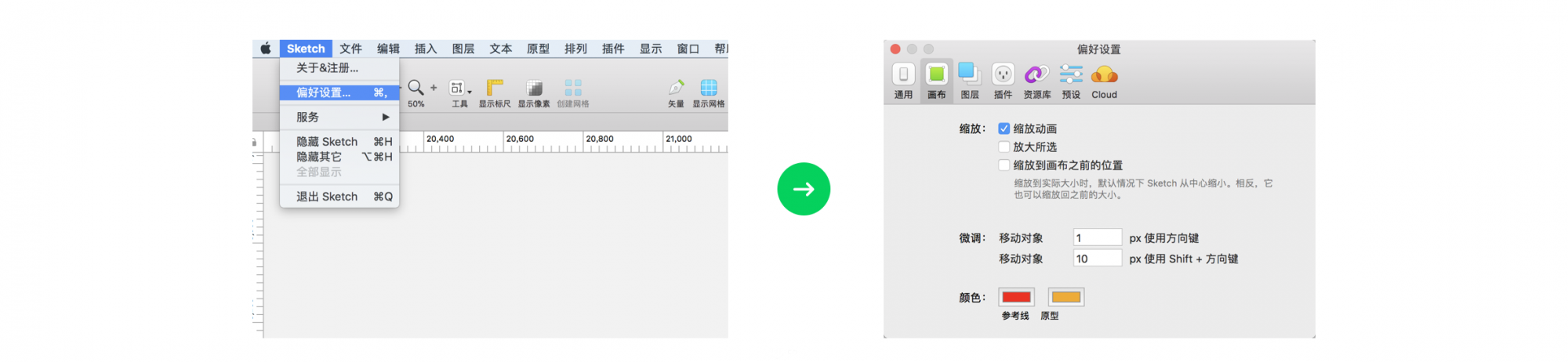
双击图层或者 Command+R
打组/解组Command+G ,Command shift +G
快速选择当我们把很多元素都打组之后,想要快速选择组内的元素,常用的方法是双击元素,但如果组嵌套的特别多的话,就很难选中了,这个时候我们可以用快捷键帮助我们快速选择,按住 Command 不放,鼠标点击该元素。
智能选择当很多元素在一起的时候,只想选中其中的几个,如果一下子框选,很容易选到不想选中的,这时候智能选择就派上用场了,按住option 不放,鼠标框选元素,最终只有元素的范围全部被框选中才会被选中。
自定义工具栏点击顶部工具条空白处,选择自定义工具栏,把自己常用的工具直接拖拽到顶部工具条上就好了。
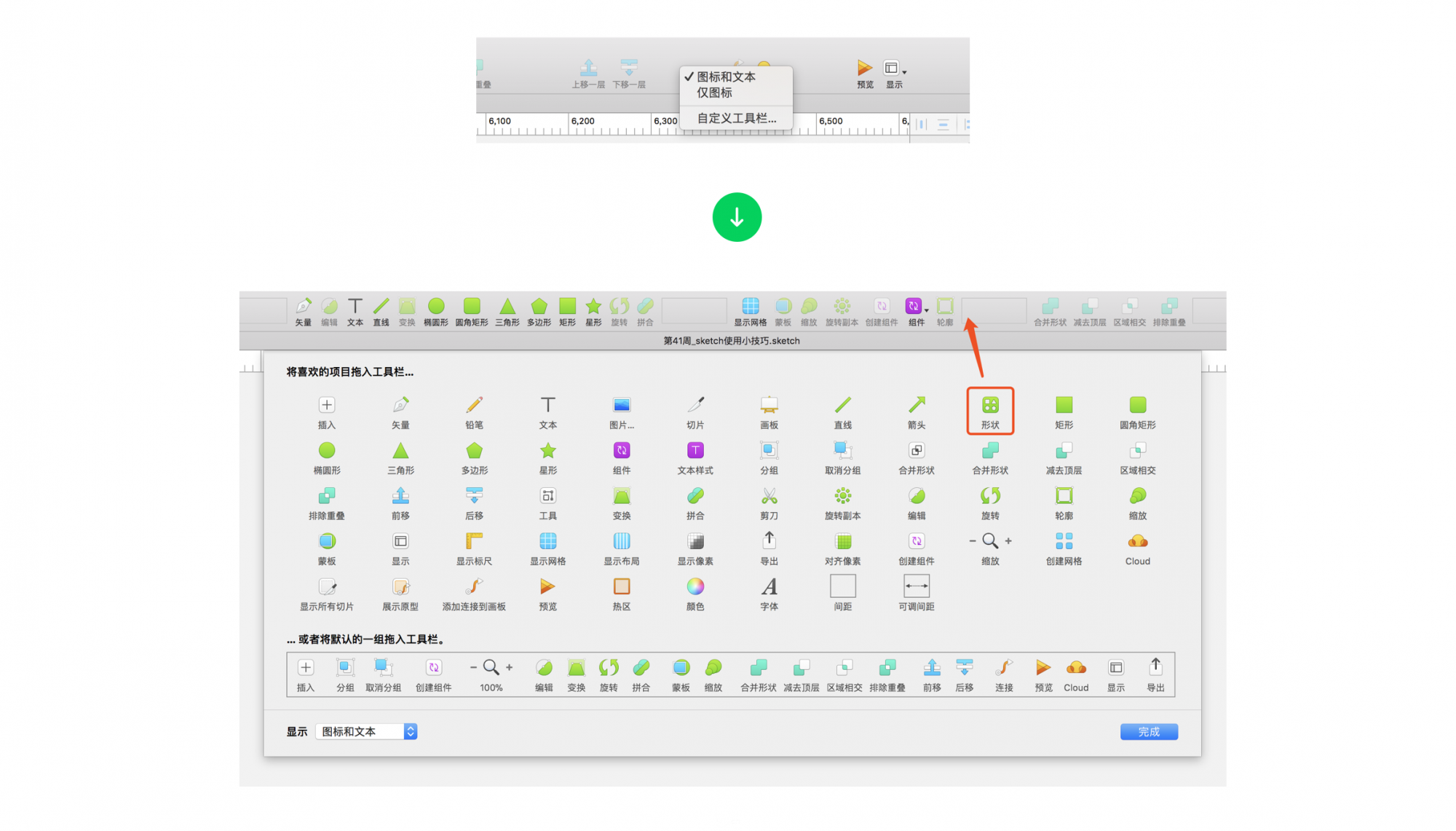
记得刚开始用 sketch 的时候,一直都不知道怎么旋转复制,都是在 AI 里做好,导入进来,后来才发现 sketch 是有这个功能的。
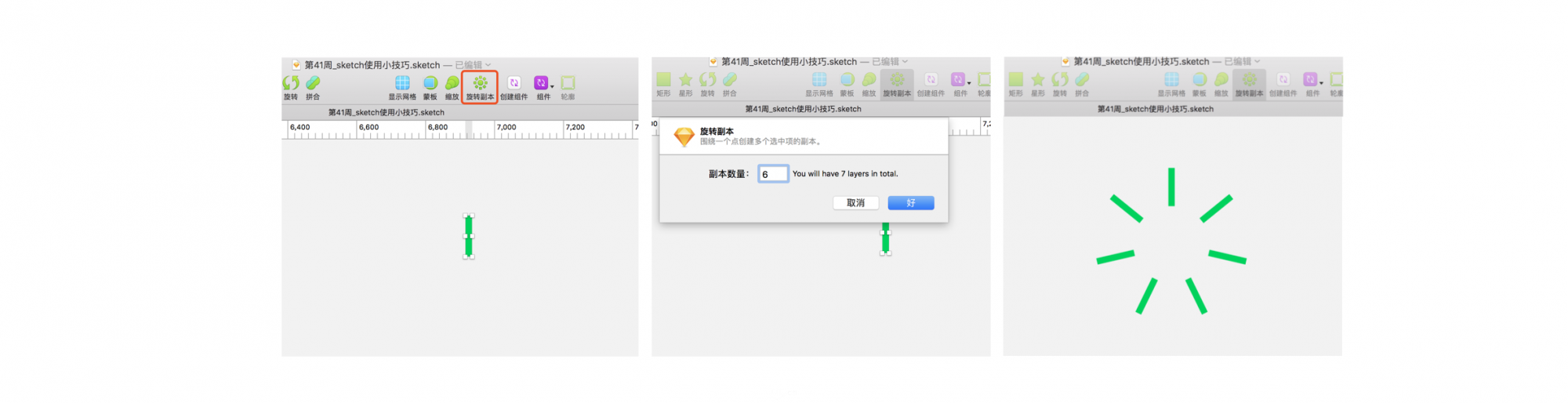
有的时候设计稿的尺寸超过一屏的时候,它的高度是根据内容变化的, 没有一个固定值,一般做的时候都是先把元素排好,然后再手动调整画板的大小,但很多时候容易出现几像素的误差,这时候就可以用软件自带的功能,来调整尺寸大小。图层 — 画板 — 调整大小以适应内容。(PS: 其实可以把常用的功能设置成快捷键,后面会具体说到)。
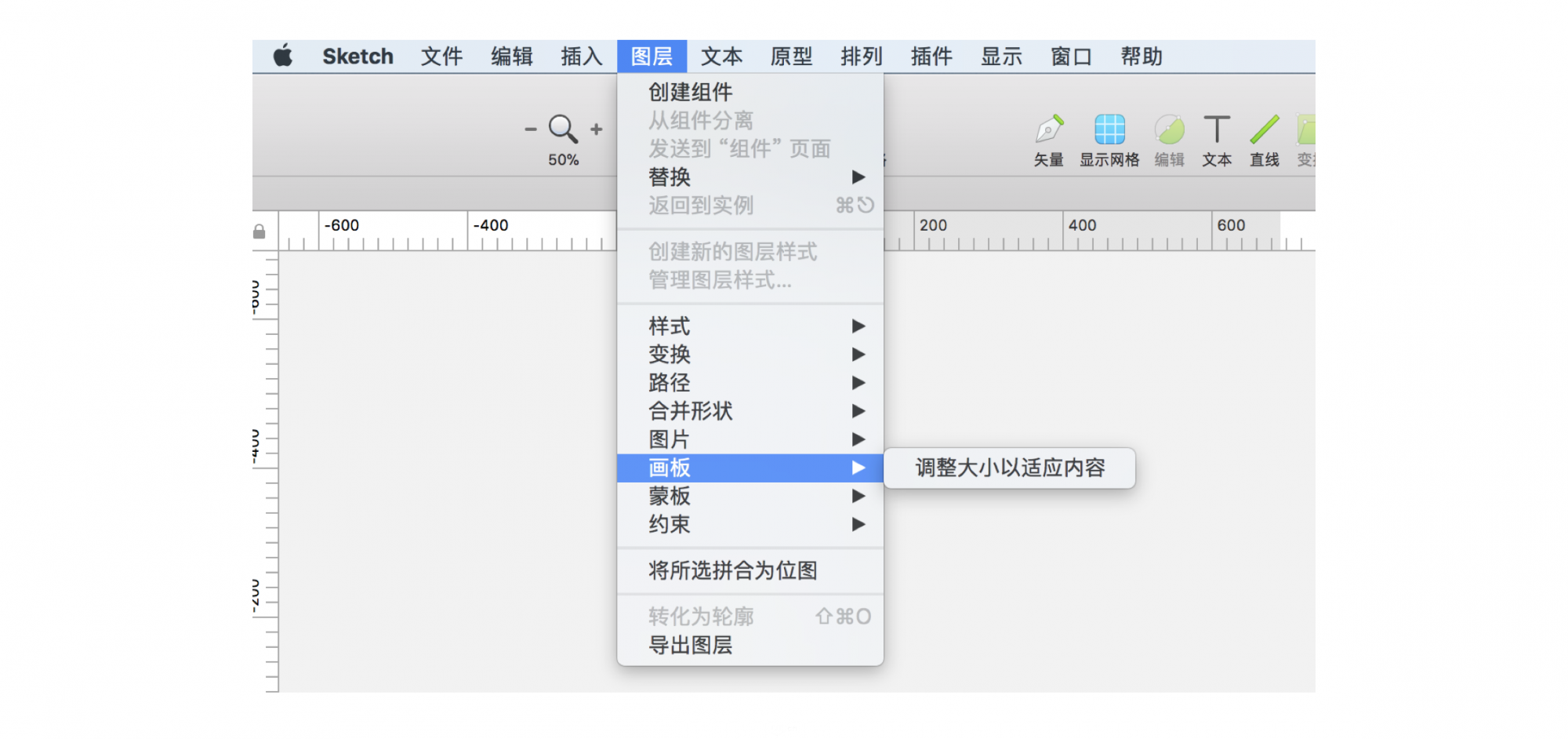
左侧画板较多想要折叠的时候,可以选择显示 — 图层列表 — 折叠所有分组。
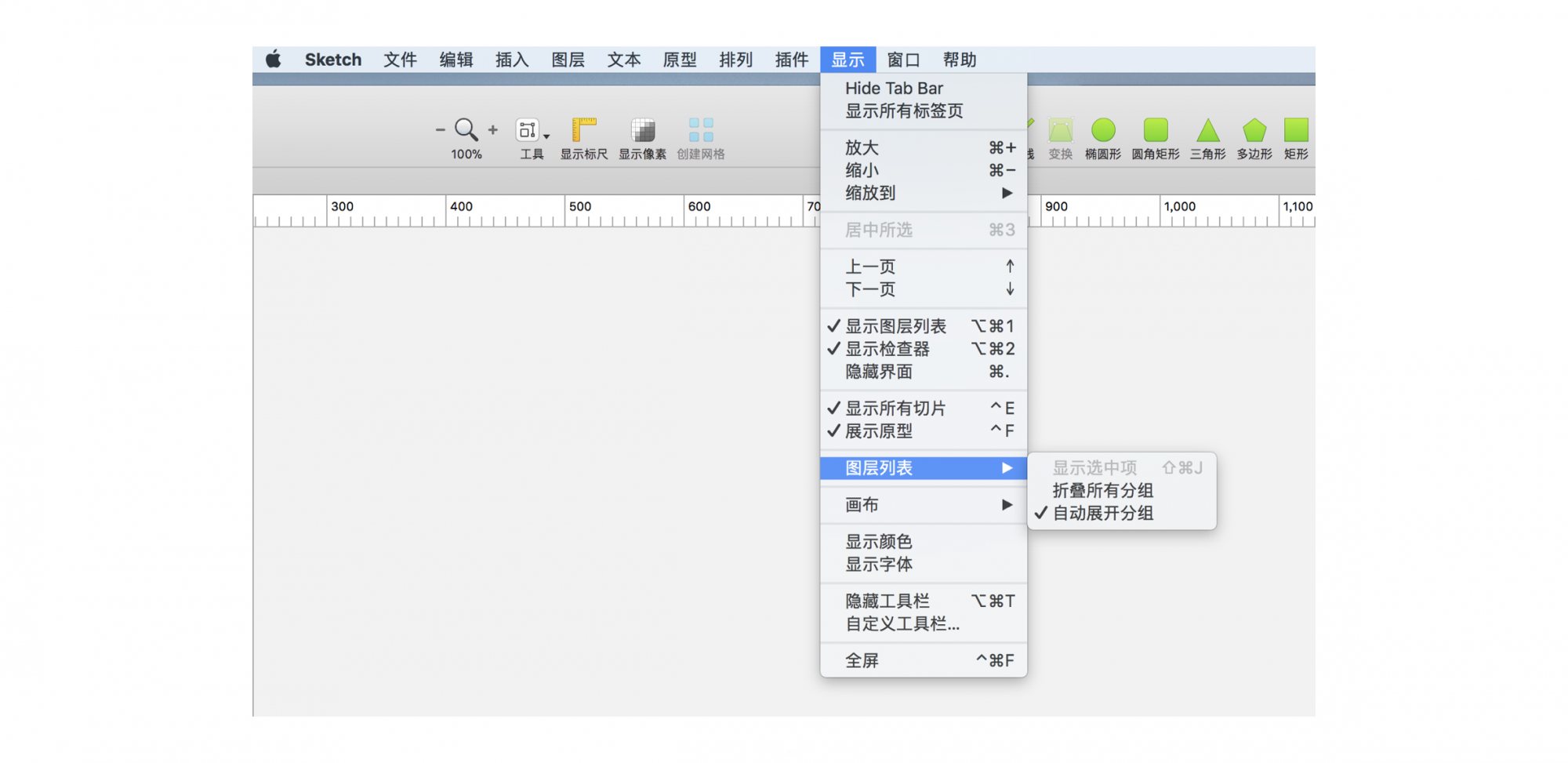
sketch 里有些自带的功能有快捷键,但是很多常用的却没有,比如上面说到的画板折叠,它自带没有快捷键我们可以自己为他们设置的。系统偏好设置 — 键盘 — 快捷键 — 添加 —选择应用程序 、输入菜单标题、设置键盘快捷键 — 添加,这里所写的菜单标题是对应这 sketch 里的功能命名,必须要完全一样,这样设置的快捷键才生效。
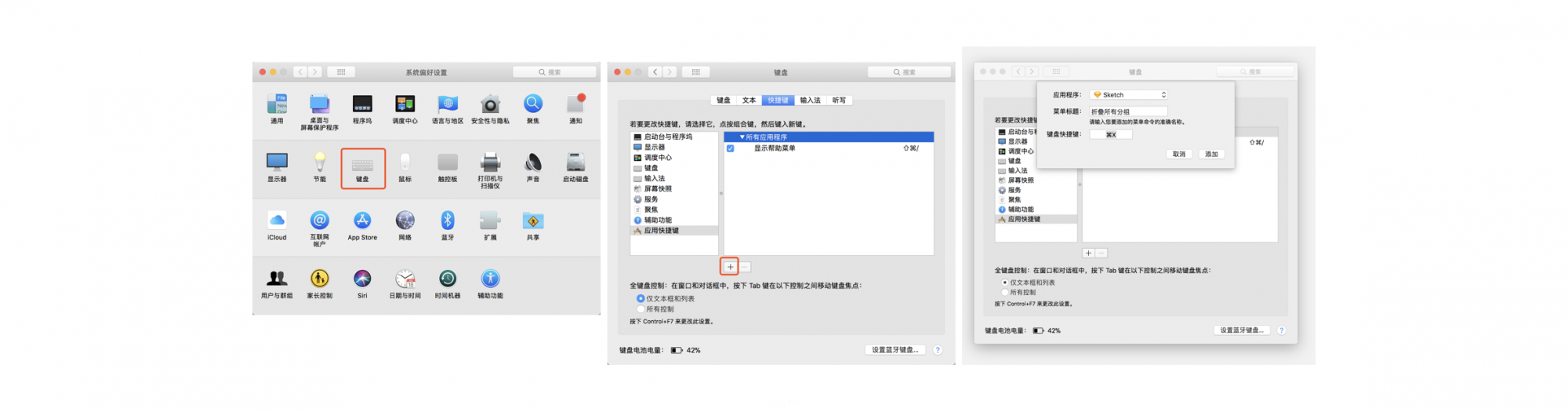
这个就相当于一个全局统一的样式,仅针对字体,当我们定义好产品内所用的字号之后,比如一级标题、二级标题、正文的字号,就可以把它做成 Test 样式,这样可以防止做到其他页面的时候参数出错,和之前的不一样。
当要修改的时候,可以只修改一处,点击Update Text Style,就可以同步所有用到这个样式的字体。
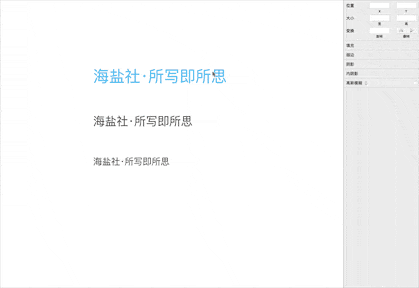
这个和 Test 样式是一样的,不过它针对的是图形。
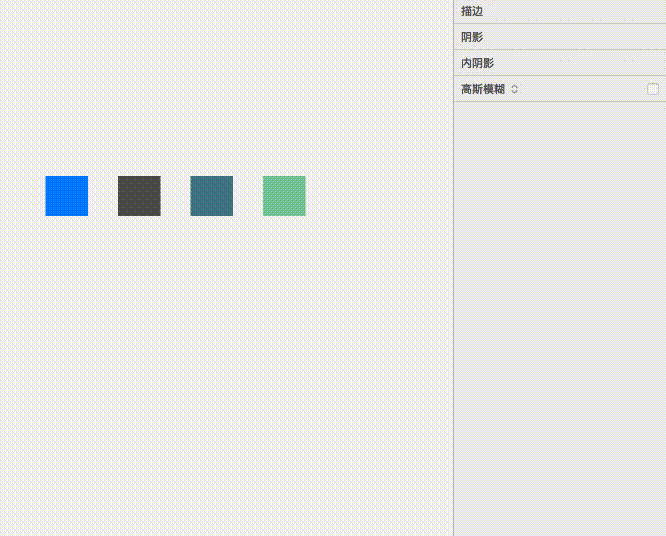
当我们用2x作图的时候,最后导出切图的时候,会发现切图的后缀名不对,导出 1x 才是实际的2x图,导出1.5x才是实际的3x图,但是它的后缀却是@1x、@2x,容易让人误解,而这个时候,只需要做一点小小的改变就可以避免这个情况了。
在软件界面的右下角选择编辑预设,把默认里的导出参数改成 1x、1.5x,后缀名改成 @2x、@3x。
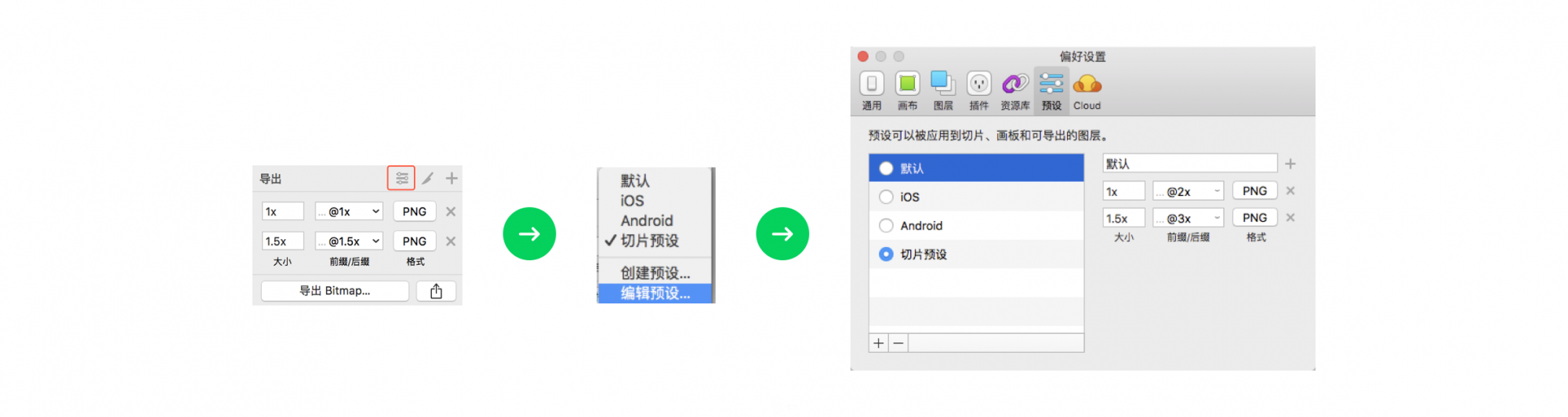
众所周知,sketch最大的一个提高效率的方式就是组件化界面中所使用的元素,同一个界面出现的相同内容都做成组件,方便后期直接调用(自带功能,不是插件)。
下面以 App 底部标签栏为例,详细说明下 Symbols 的用法:
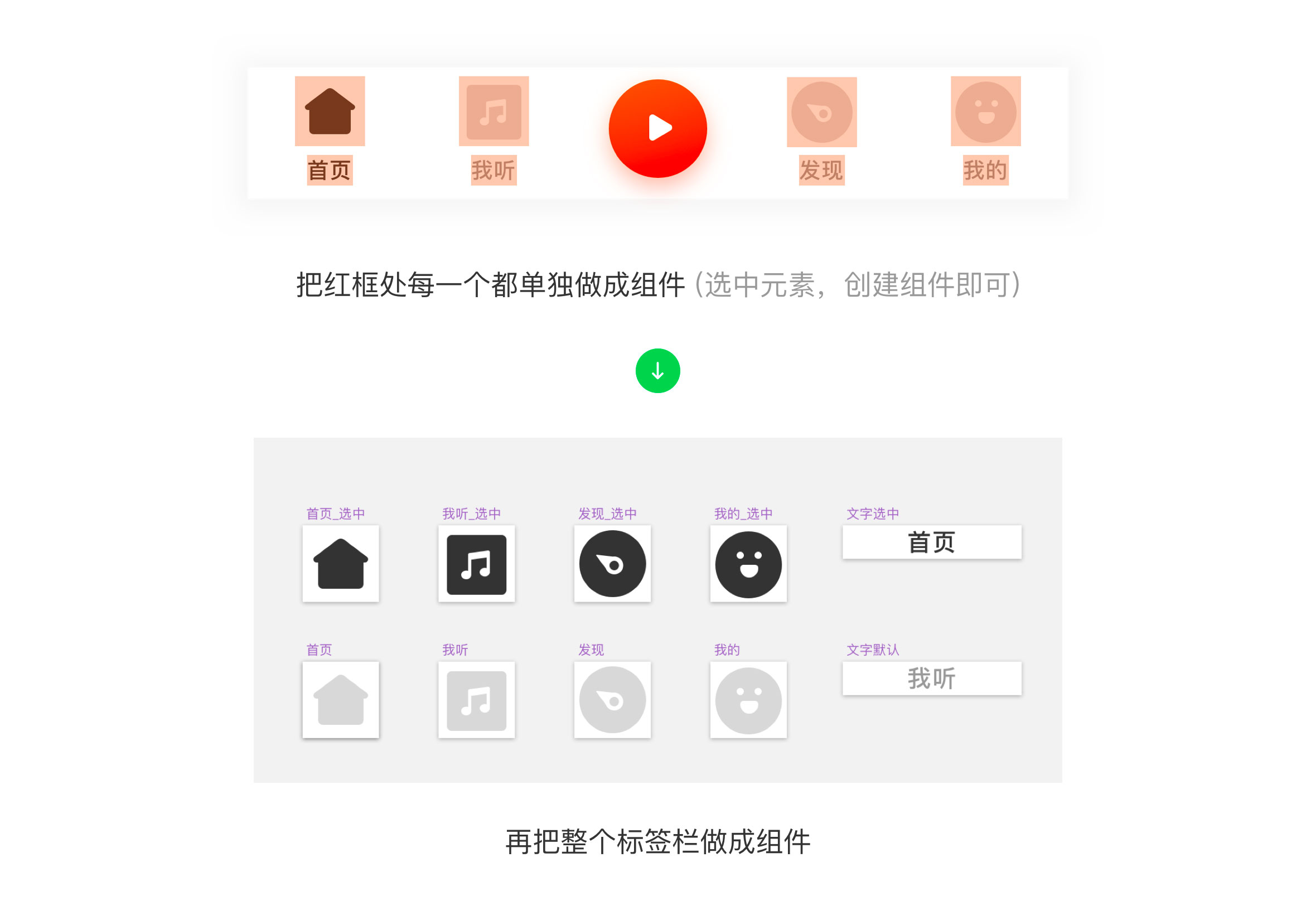
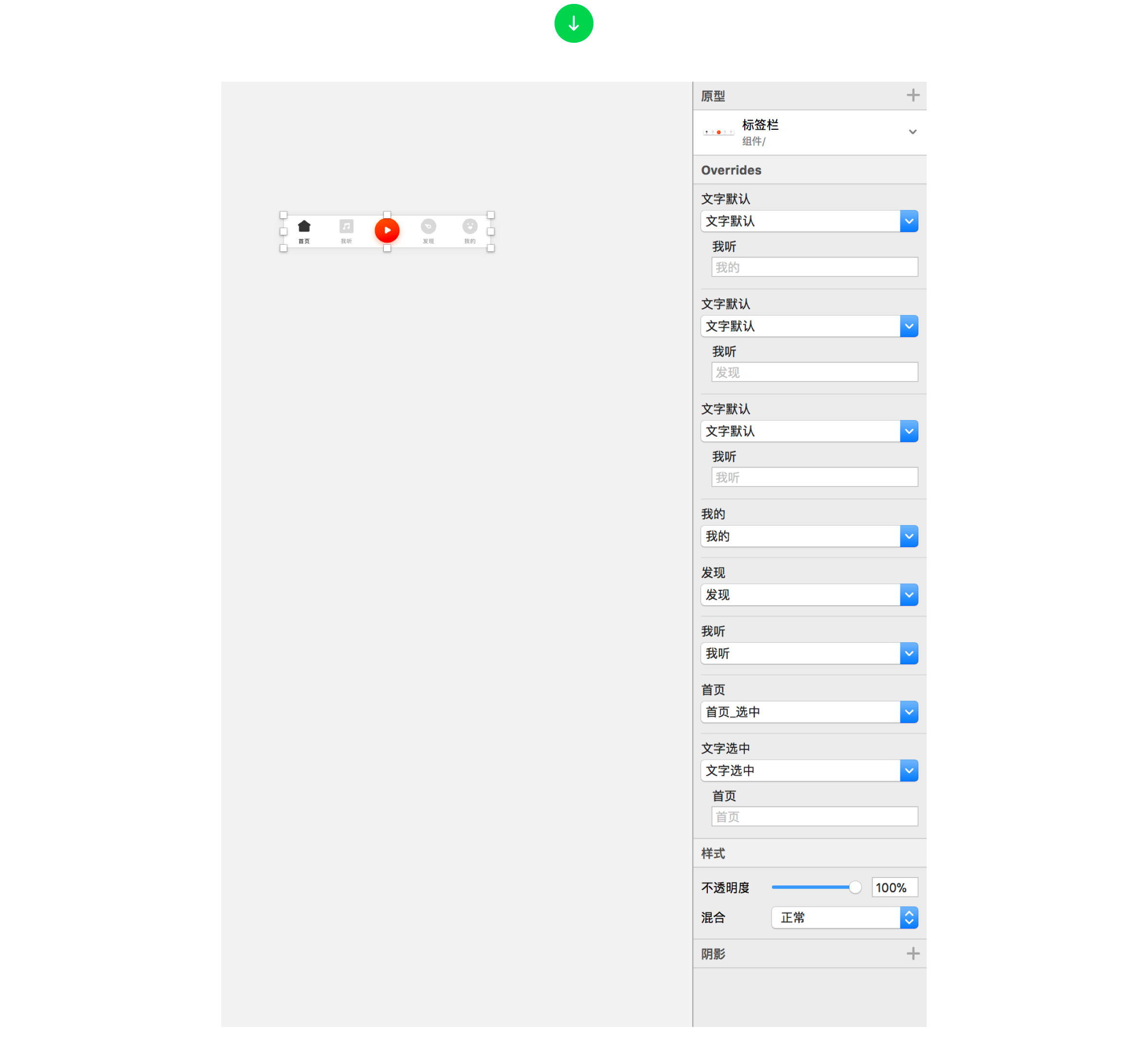
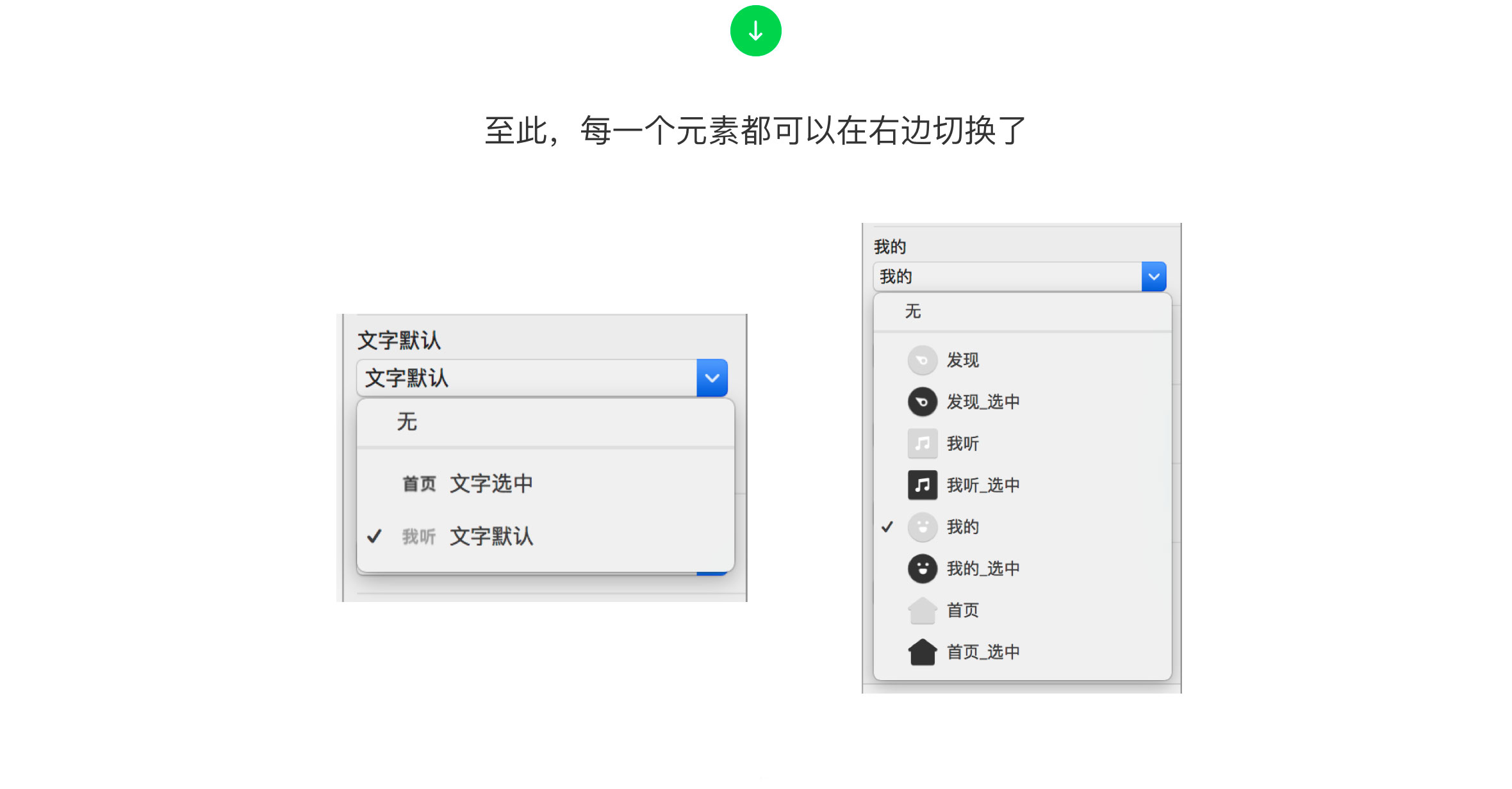
需要注意的是:
1. 元素想要切换成其他的,必须这两个的大小完全一致才行;

2. 文字可直接在修改,不过考虑到文字长短不一致,所以文字的宽度需要设置成最大显示范围;


汉化插件,一键安装后界面就变成中文版了,更直观,再也不用担心不认识英文单词了。
Sketch measure1. 字体
非常好用的一款切图标注软件,不过很多人在标注字体的时候,可能会出现这种情况,文字密密麻麻的,所有的参数都出现了,但其实仔细会发现很多参数都不需要,还占地方。