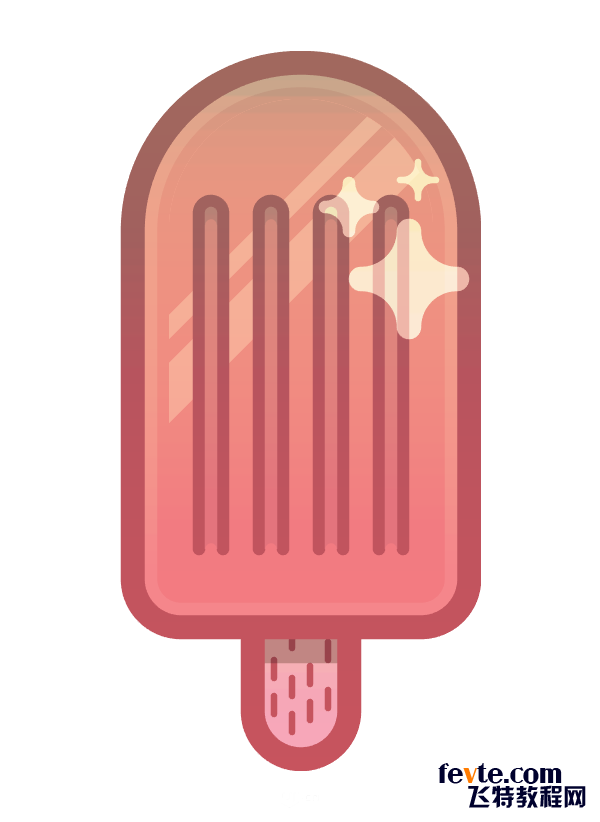来源:网络 作者:佚名
步骤14
现在让我们加一些星形的高光:
首先用椭圆工具绘制一个12*12的圆形 再用直接选择工具选择圆形的上锚点和左锚点删除
复制(Control-C > Control-F)上面图形 将它对称并是两个图形间距为4px 绘制一个4*4的圆在它们中间
将上面图形组合 复制并对称 同样添加两个圆
用直接选择工具选择所有锚点 按command+J
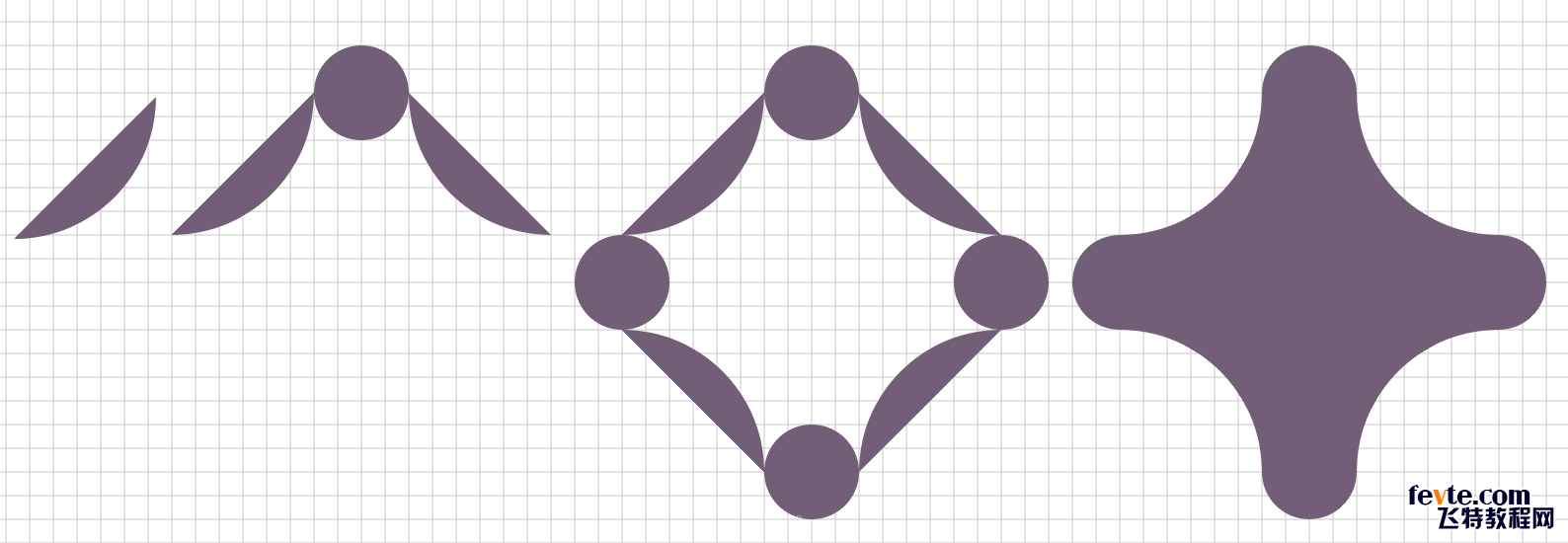
步骤15
绘制两个比较小的星形高光 选中三个高光 设置混合模式为叠加 不透明度为80%
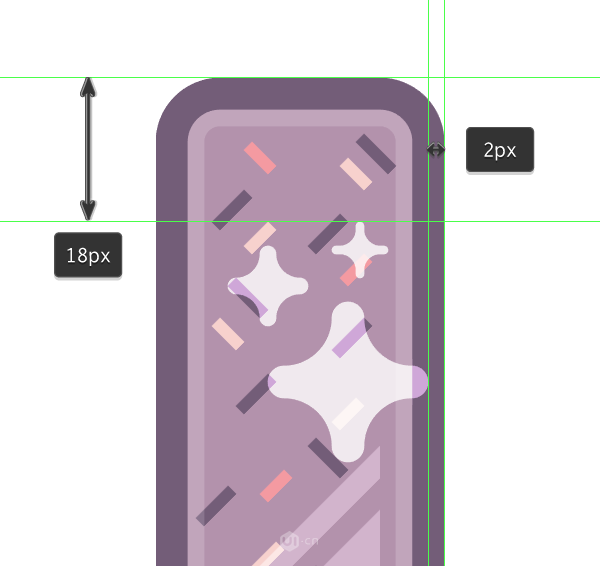
步骤16
下面我们要给图标加上渐变了。将冰激凌轮廓和棍子轮廓合成一个图层,并且复制一次(Control-C > Control-F)。
将上面复制的一层设置为渐变
左边颜色:#00FF00
右边颜色:#D4145A
角度:-90
步骤17
可见上一步骤绘制出的渐变太过强烈,我们就把这一层不透明度调到50%混合模式为变亮。
这样第一个冰激凌就画出来啦,别忘了 (Control-G)将它们打一个组哦~
5.绘制第二个图标
步骤1
选择橘色的图层,UI教程网站,用矩形工具绘制一个52*90的矩形,颜色为#F49AA1。(1)
我们需要让它的底部是圆润的,所以就要用圆角工具。用直接选择工具(A),选中底部两个锚点,设置圆角度数为6px。(2)
同理,让上面两个锚点的圆角度数设置为26.(3)
步骤2
同绘制第一个冰激凌一样,我们将这个冰激凌路径偏移4px,颜色为#c96975。
步骤3
绘制冰激凌棍子,12*28圆角为6px的圆角矩形,颜色为#F7D1CD。同理偏移路径。
步骤4
添加阴影12*4颜色为#000000,混合模式为正片叠底,不透明度20%。
然后添加一些纹路,1*4圆角为0.5px的圆角矩形,颜色为#c96975。

tep 5
绘制冰激凌上的高光环,颜色#ffffff,混合模式:柔光,不透明度30%
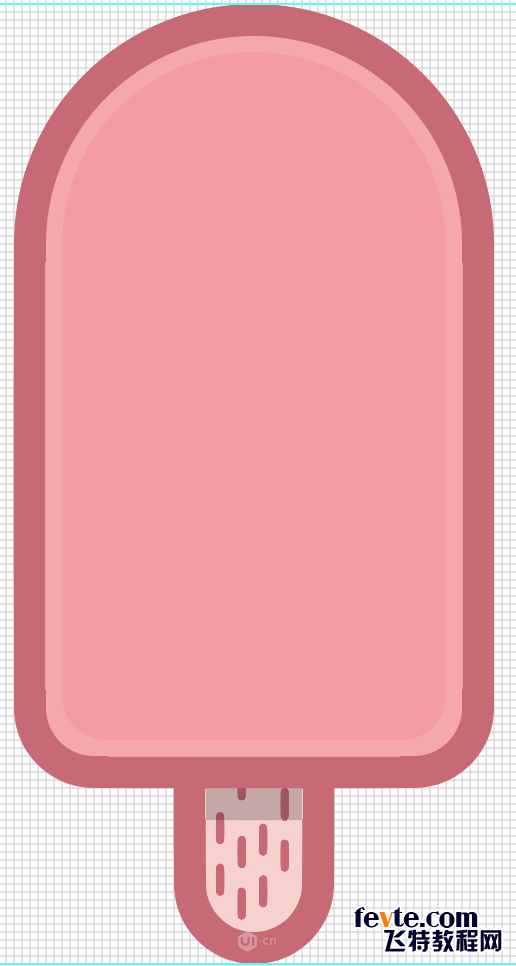
步骤6
绘制冰激凌上条状光泽。两条分别为44*10和44*4,然后用直接选择工具选择两个矩形右边的锚点向上移动44px。
然后将两条高光颜色设置为#ffffff,混合模式:柔光,不透明度:50%。
然后绘制一个44*82的圆角矩形,选定该圆角矩形和两条高光,右键选择建立剪切蒙版。
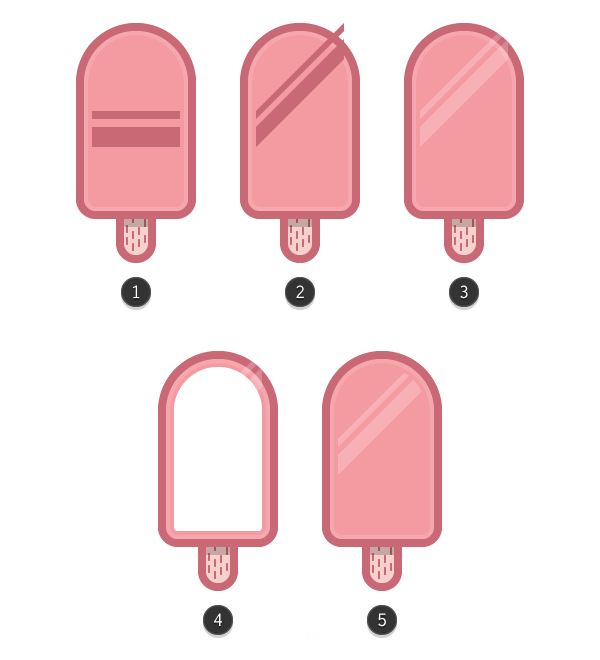
步骤7
我们完成了高光以后,可以集中绘制冰激凌表面了。选择圆角矩形工具绘制6*62圆角为3颜色为#c96975的圆角矩形。(1)
用直接选择工具(A)删去下方的一个锚点,再command+J组成一个封闭形状组。(2)
在绘制2*58圆角为1的圆角矩形,然后选择这两个形状组,减去顶层形状。(3)(4)
在添加两个2*2的圆在底部。(5)
然后再图形中间绘制一个2*58与之前的一样的形状。(6)
在它底部减去一个2*2的圆。(7)(8)
最后Control-G将它们打组。
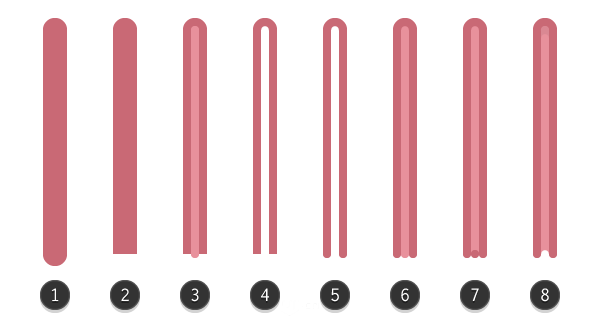
步骤8
如下图标注将上一步骤绘制的元素复制四个并摆在冰激凌上。
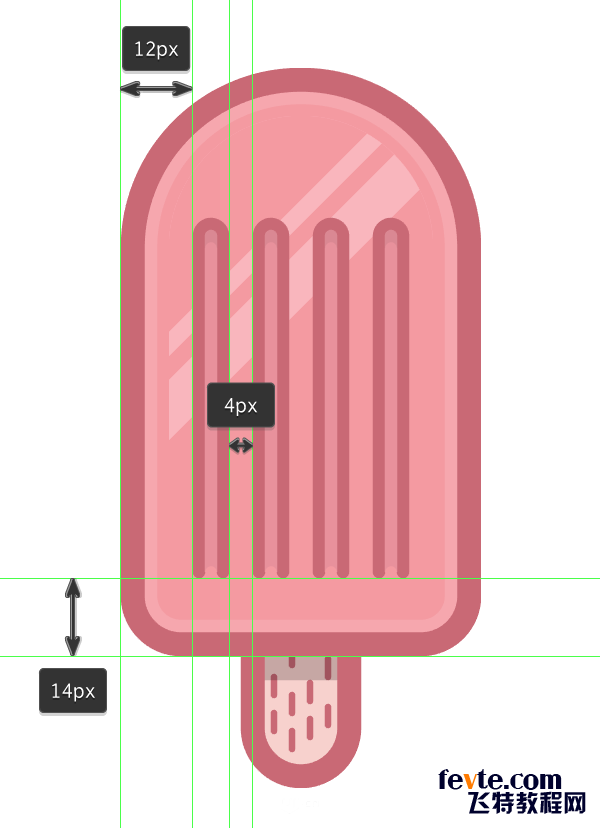
步骤9
把上一个已经绘制好的冰激凌的星形高光复制一个放在这个冰激凌上。
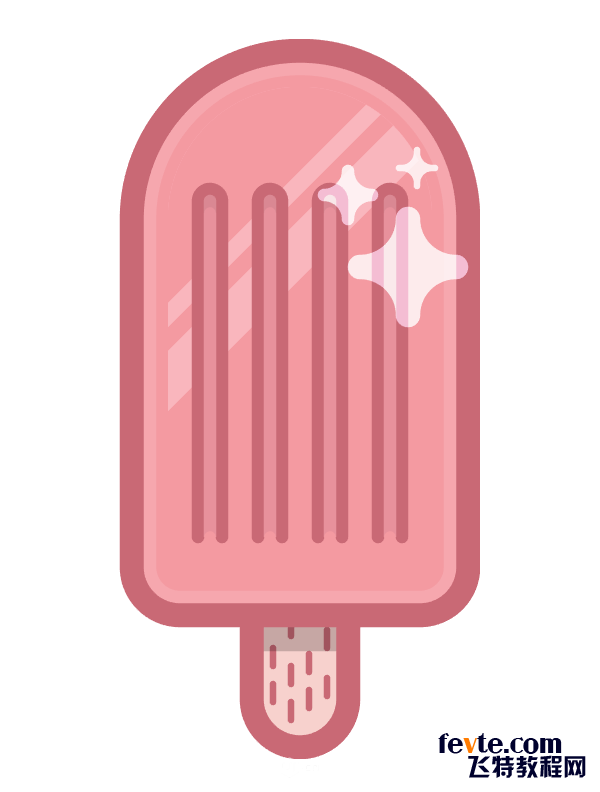
步骤10
然后复制冰激凌的轮廓,将它置于顶层,添加以下渐变:
左边颜色:#00FF00
右边颜色:#D4145A
角度:-90
混合模式:颜色加深
透明度:20%