来源:网络 作者:佚名
STEP 14
让我们接下选中右边的那一组,按住“alt”键拖到画笔的最右的格子里。这时屏幕又弹出了画笔的设置面板。面板中的“终点拼贴”变为白色,我们可以选择默认,也就是直接点击确定按钮。
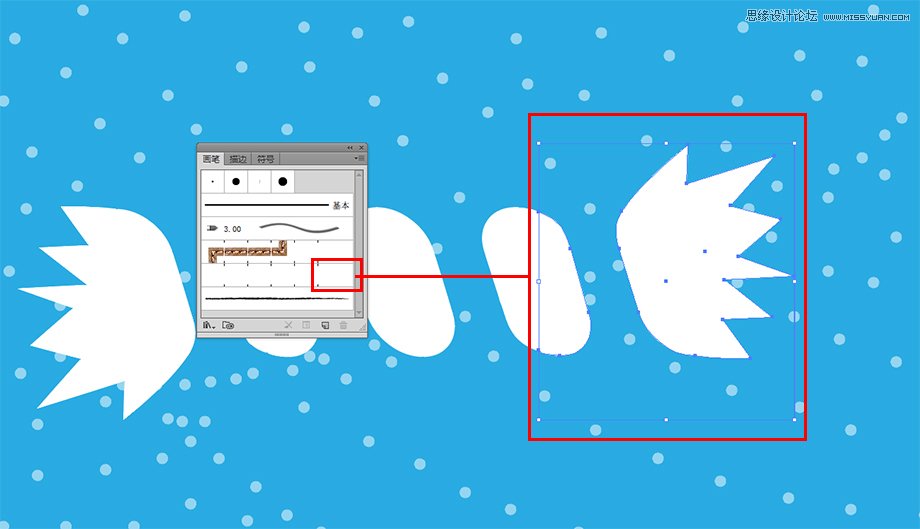
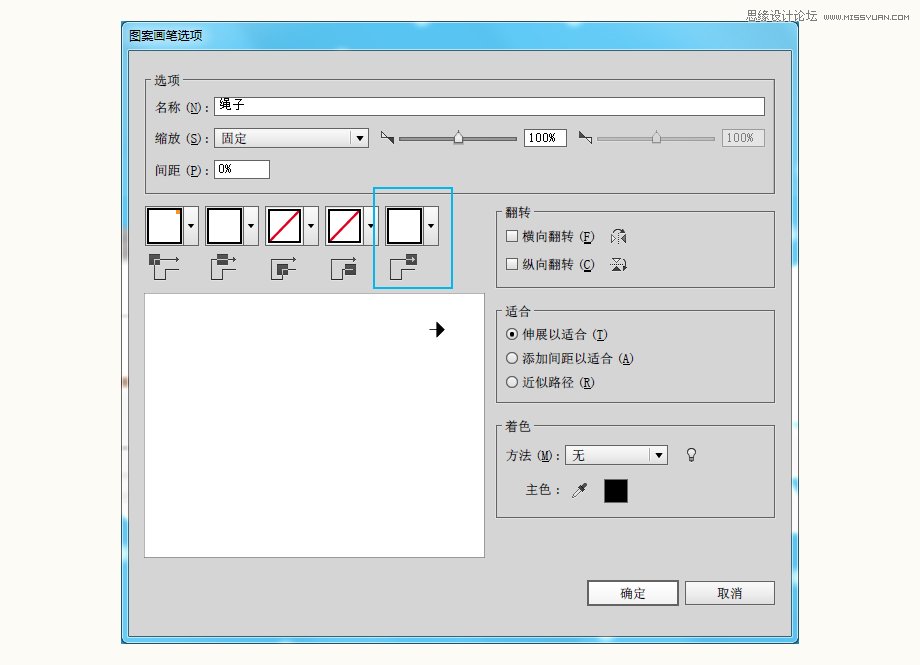
STEP 15
右侧的绳结处理好后,左边的做法也类似,只是这时按住“alt”键拖往的是靠右第二个格子。屏幕又弹出画笔的设置面板,面板中的“起点拼贴”也变为了白色。我们保留默认设置,点击确定。
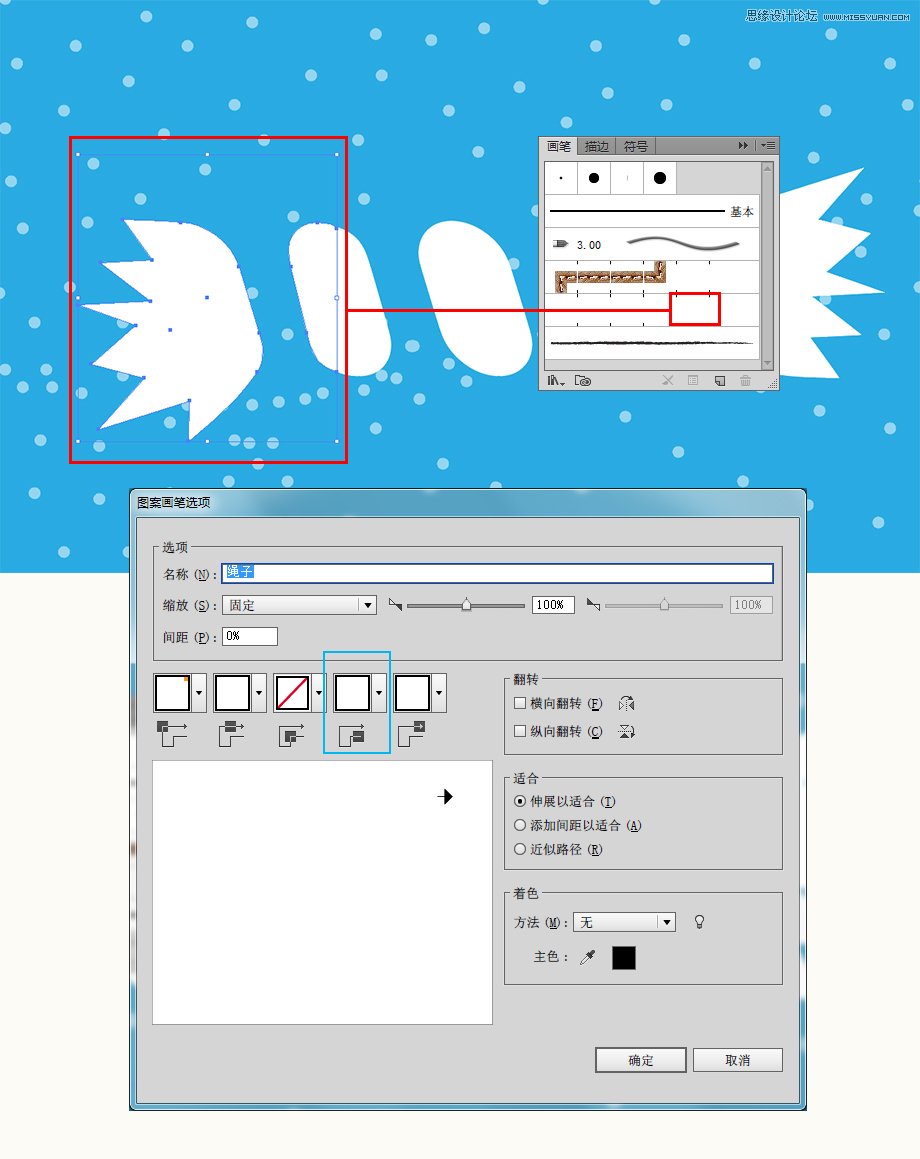
这时,绳子的画笔就完成了,我们运用直线工具,画上一条直线,然后选中直线的同时点击画笔面板中的绳子画笔,这时就能看到这条直线变成了一根头尾有绳结的绳子。而这时,完成了绳子的制作,UI设计如何,我们的作品也大功告成。

后记
画笔的制作虽然过程较繁琐,但可以重复利用,并且根据不同的需求改变造型。这是普通的路径作画无法比拟。完成后再看看我们开始前提出的记忆点,你学会了多少呢?