来源:网络 作者:佚名
STEP 10
将左一、左二两个图形复制一份到右边进行拼接,请看图示。
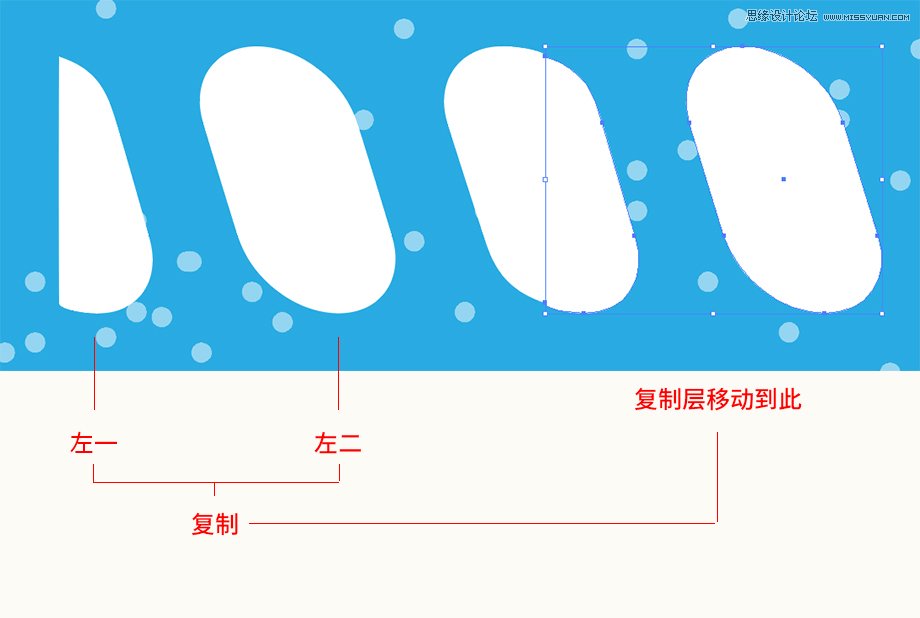
STEP 11
利用钢笔工具的增加锚点的功能,以及对路径的编辑,将最右边的图形进行重新塑造,让它变成一个类似绳结的图形。然后再将这个绳结以及它左边的图形(也是圆角矩形的一半)进行复制并移动。
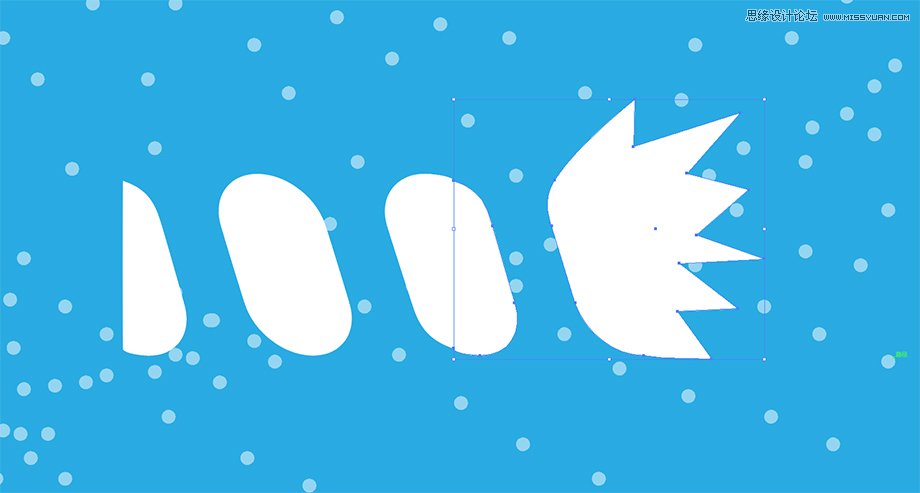
复制移动到左边做一次拼接,移动到左边时记得做一次垂直方向的对称,再做一个水平方向的对称。
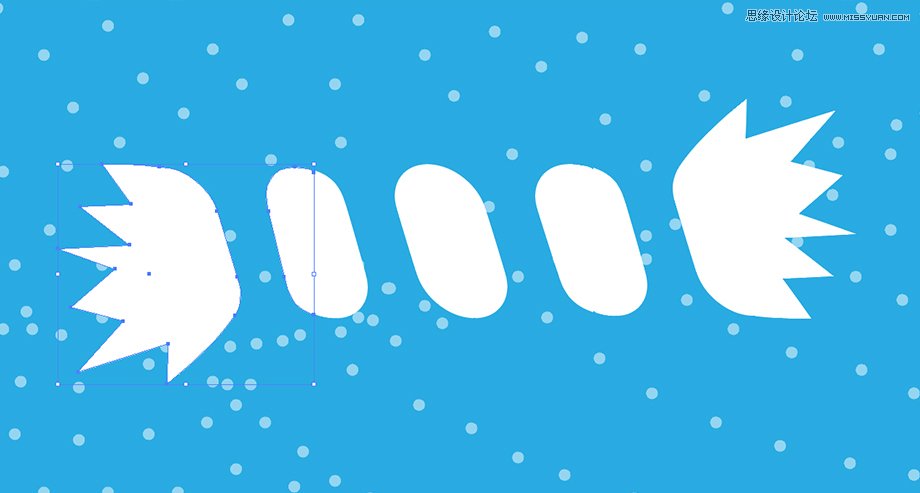
提醒:这一步在拼接时会遇到些细节的错位,而解决方案是大家不要用鼠标拖动图形,改用右键的“移动”,把移动设置得比较小,比如0.1像素这么小的距离进行移动就能完美拼合。
STEP 12
接下让我们画三个矩形,这三个矩形的边框要与图形的边缘对齐。操作时需要辅助智能参考线,具体的形状如下。这三个矩形应该关闭描边,但我在这里为了展示给大家看得清楚的就打开了描边。希望大家注意到这一点。
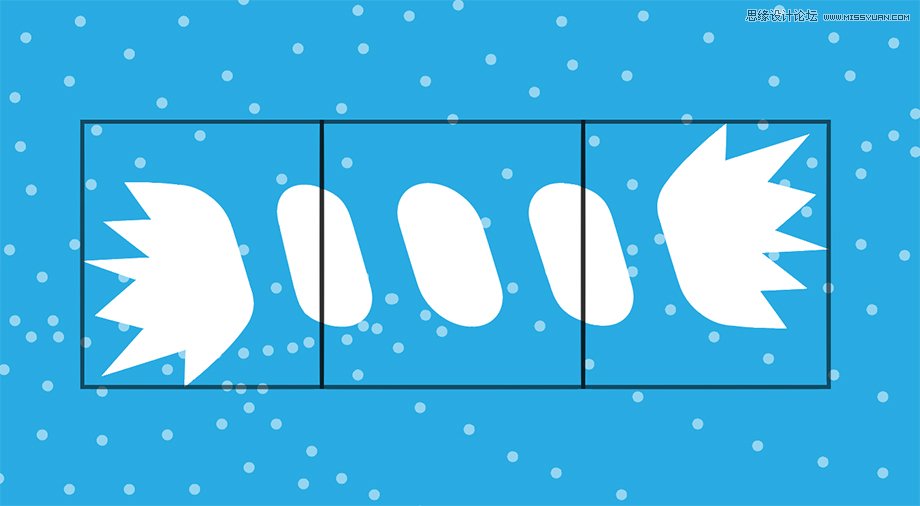
这时,我们可以把图形分作三分,左中右各为一份。每一份是由图形本身加上矩形外框所组成。让我们为这三组图形分别编组。
STEP 13
选中中间这一组,也就是没有绳结的这一组。然后进入到画笔面板,点击下方的新建画笔的图标,在弹出的选项卡里选择“图案画笔”,然后点击确定。在图案画笔的设置选项中我用了默认的设置,将画笔名称改为绳子。
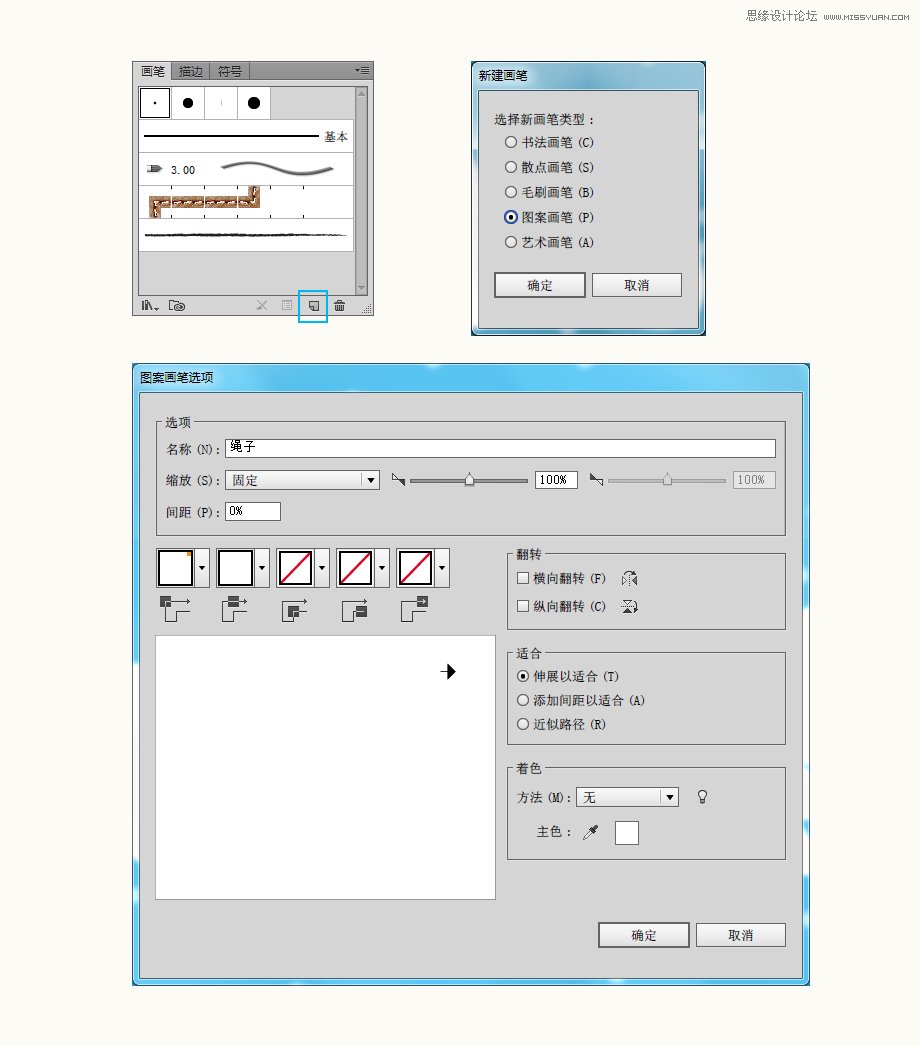
点击确定后,你就自建了绳子的画笔,在画笔面板栏中,你可以找到“绳子”这个画笔,但由于画笔是白色,所以在这里几乎什么也看不见。没错,那个一片空白的画笔就是它了,你把鼠标移到那里,会出现“绳子”的画笔名。