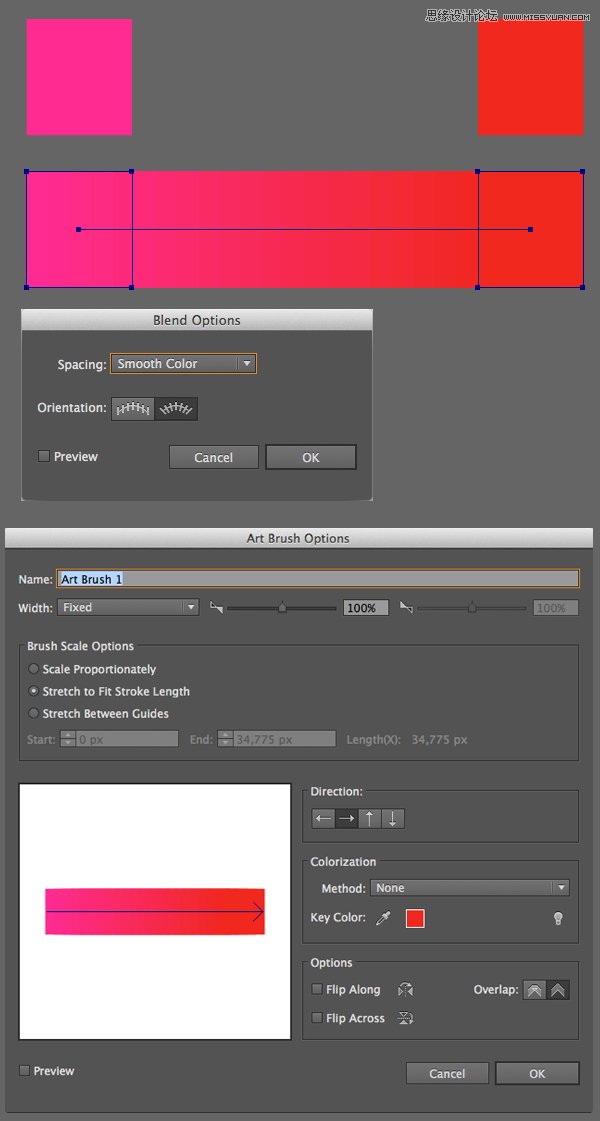来源:网络 作者:佚名
第5步
最后,使三角形的角有2.5角半径。 太好了! 这个图标已经到位,所以让我们转到下一个。
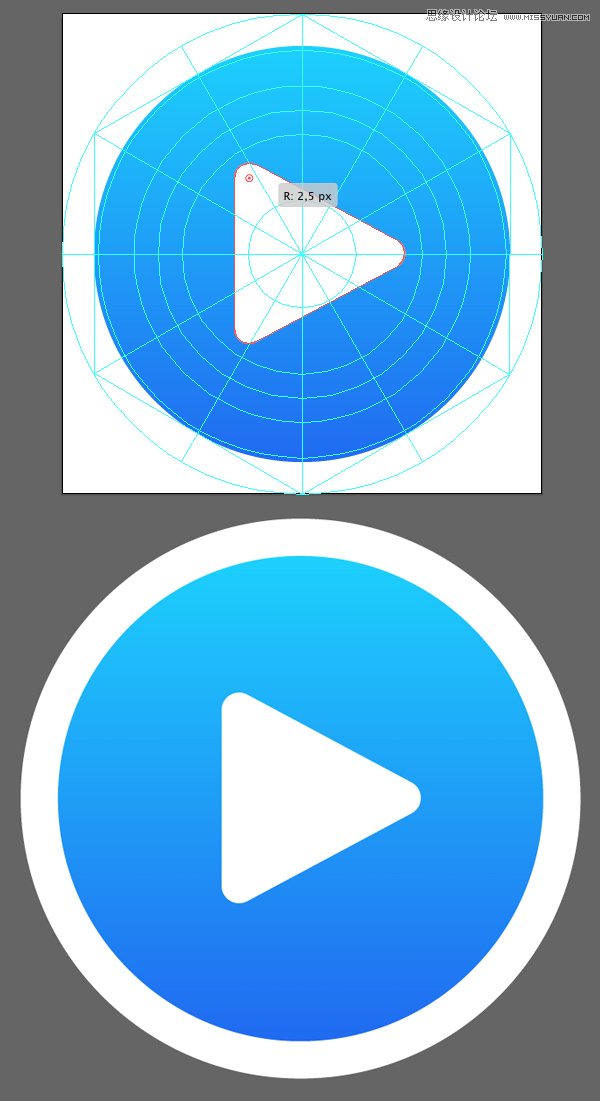
6. 创建外出,设置和照片App图标
第1步
外出图标描绘了一个风格化的跑步者的身影。
用顶部黄绿色(#c2ec38)和底部绿色(#a3fc3f) 的线性渐变来填充,学UI,创建一个明亮的底子。
用钢笔工具(P)创建分离的线作为弯曲胳膊,腿,和躯干,添加3 pt 描边宽度以及圆形的端点和边角。
增加躯干的描边宽度的厚度到6 pt,然后添加一个9 x 9 px圆形作为头部。
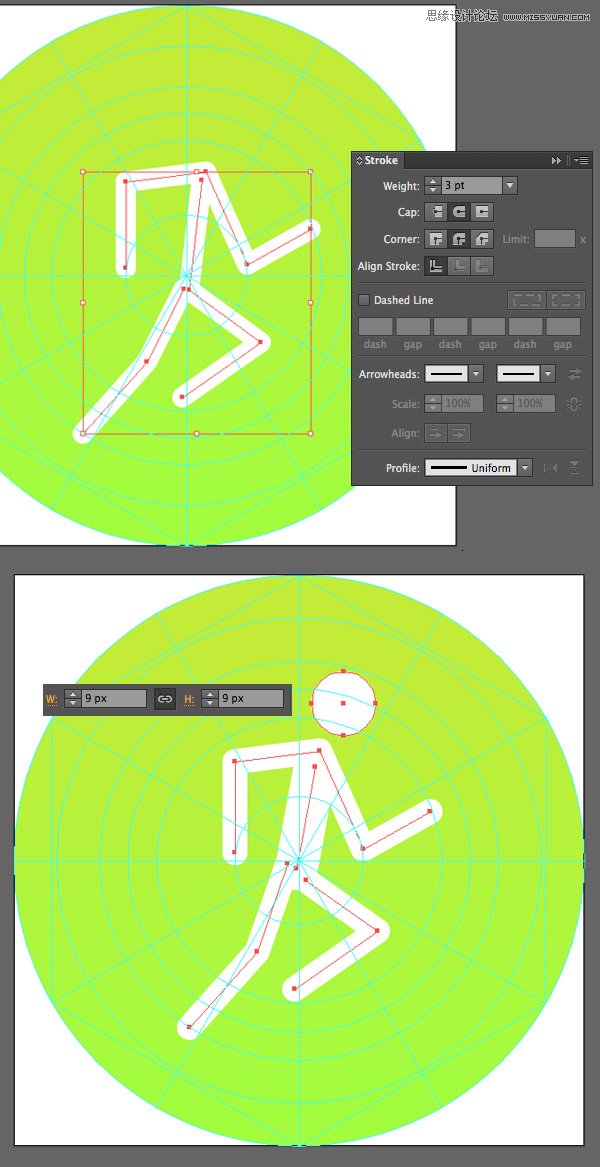
第2步
对象>扩展线条,然后用黑色填充这个形状。

第3步
设置的图标包含一个齿轮。 绘制一个48 x 48 px的圆,切掉中间部分形,制成了一个环。
添加3个有3 pt 描边宽度线条,在图标模版的中心相互连接。
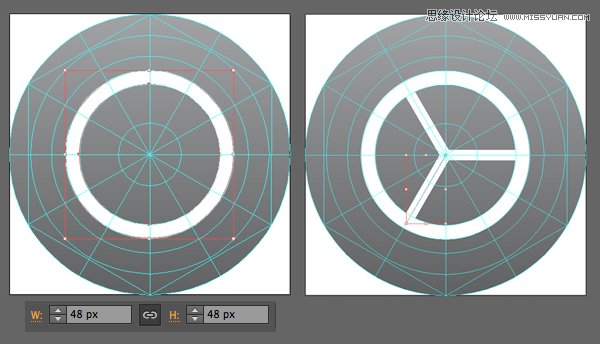
第4步
现在我们需要添加波纹到我们的齿轨。
制作一个 5 x 9 px的矩形,然后使上端稍微窄一点。 使上面的角有1.6px角半径的圆润。 放这个波纹在齿轨的顶部和底部。
用旋转工具(R)选中全部波纹,双击旋转工具(R)调用弹出选项窗口,然后设置旋转值为360/18。 这种方式, Adobe Illustrator将会自动计算出18个形状的合适值。 按下拷贝按钮。
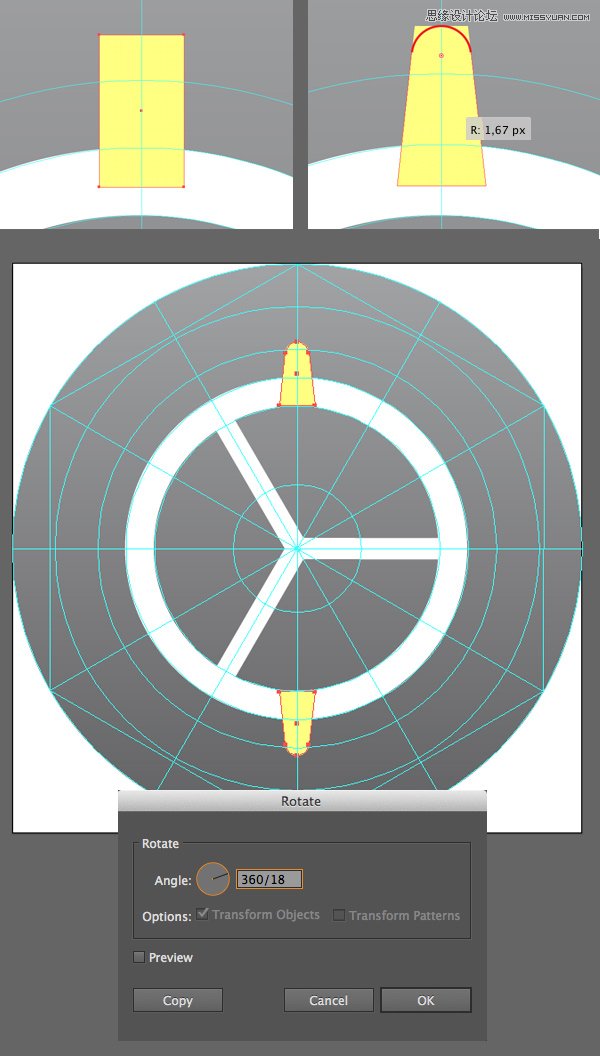
第5步
按下Control-D多次重复我们上一个动作,添加更多波纹。 为了完成这个图标,选择所有波纹,转换颜色为白色,然后将所有的波纹一起旋转-10度。
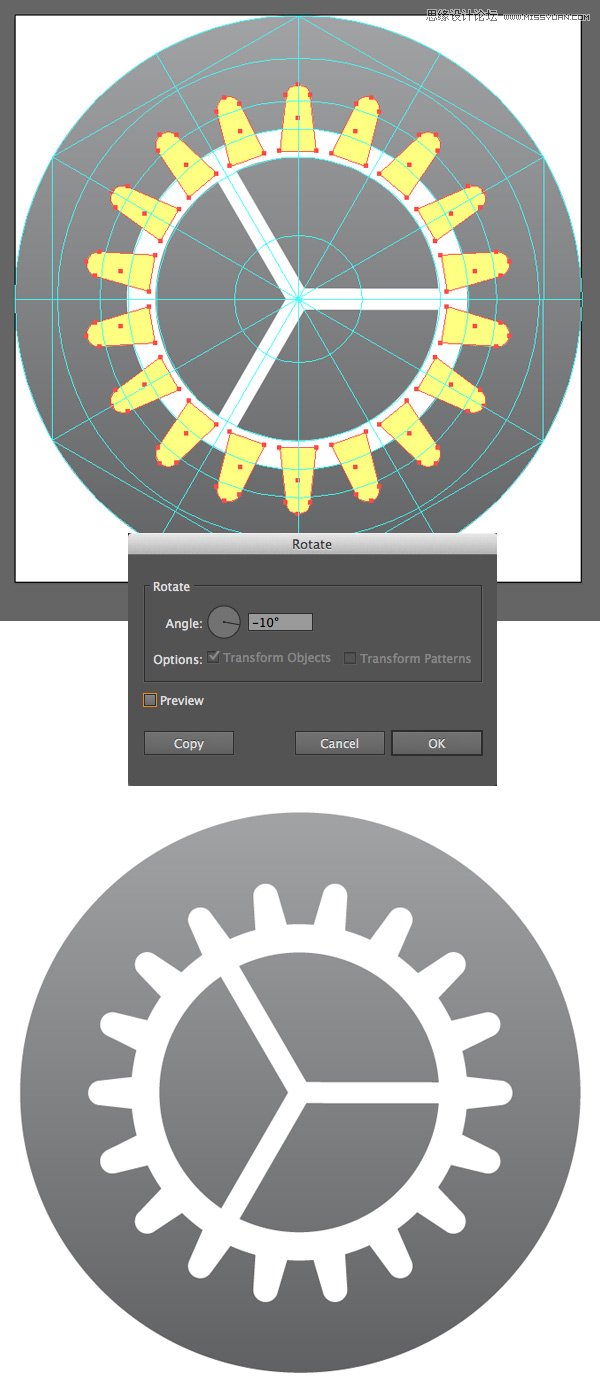
第6步
我们接下来的图标是一个风格化的照片App。 首先创建一个20 x30 px且具有10 px角半径的圆角矩形,这样可以作为花瓣。
复制花瓣,然后放其拷贝在图标模版的底部,如下面截图所示。
选择全部花瓣用旋转工具(R)制作8份花瓣拷贝,应用 360/8角值,然后按下拷贝按钮。
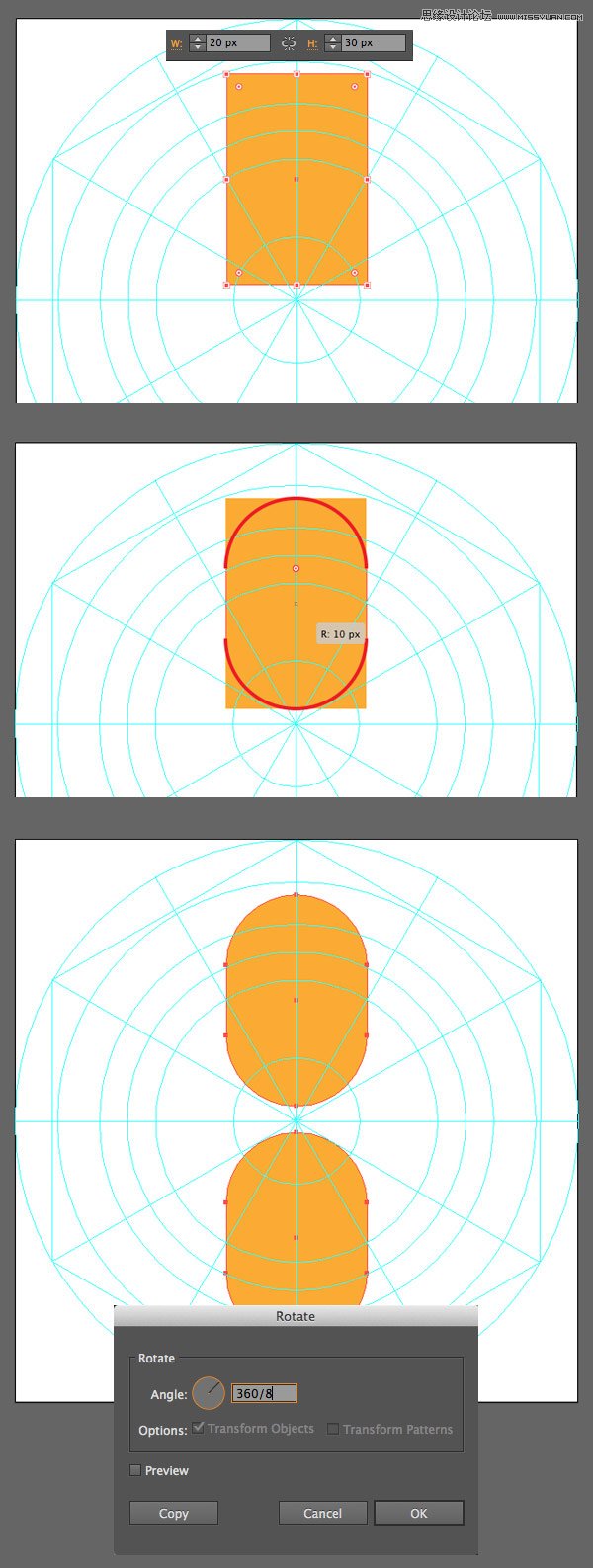
第7步
按下 Control-D数次形成八瓣花。 转换花瓣为正片叠底混合模式且降低透明度到80%。 让我们应用喜爱的颜色到每片花瓣,从中间最上的开始顺时针移动:橙色 (#fa9700),黄色(#f0e22c),绿色(#b5d558),绿松石色 (#6ec19d),蓝色(#71b5e1),紫罗兰色(#8f60c3),粉色 (#d782a4)和红色(#ff2c2c)。
将花放在白色的图标底板上。
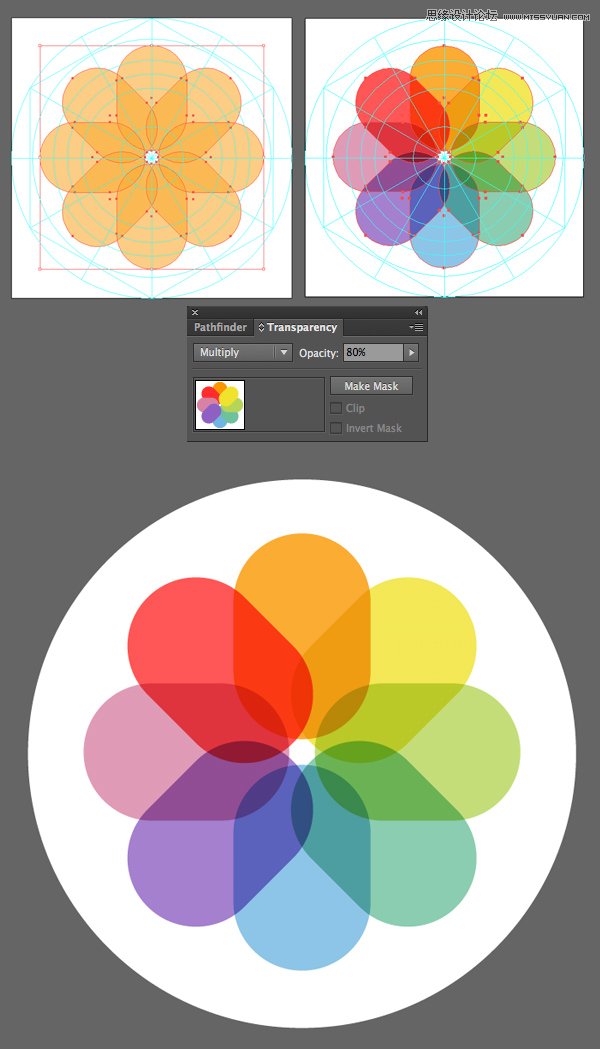
7. 股票,活动,存折和日历图标
第1步
股票图标包含一个极简图。 先创建一个深色(#3f3f3f)的图标底板,然后用直线工具制作一个浅蓝色(#02a6f5)3pt大小的竖线形成的图。 把它放在模版的中间,
添加一个蓝色的小圆圈并且应用一个深灰色(#3f3f3f) 1pt 的描边,为了使它在视觉上分隔开来。 添加另外4条线在这个图标的两边,用浅灰色(#555555)的3pt 描边 。
对象>扩展线条,并且切除图标底部不需要的部分,用形状生成工具(Shift-M)或路径查找器都可以。
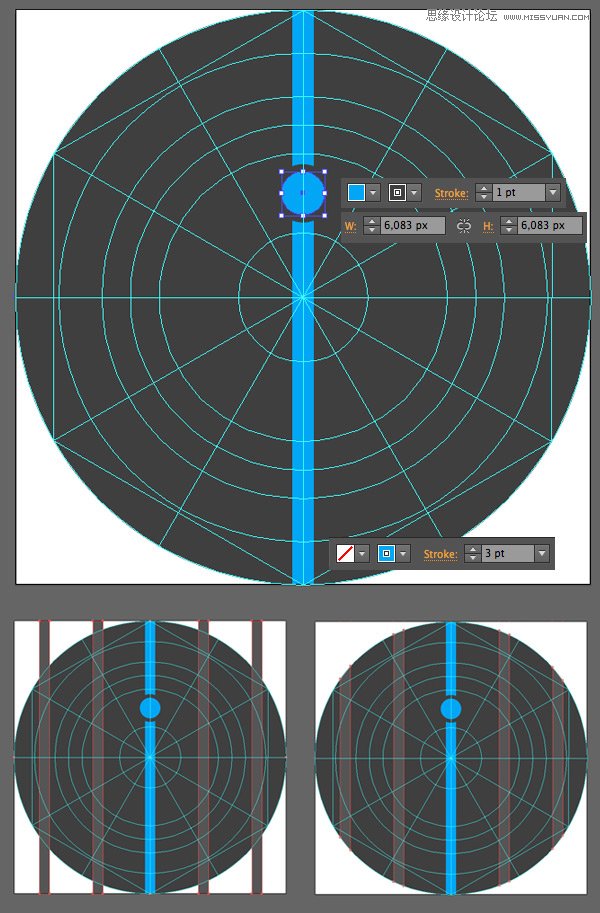
第2步
用钢笔工具(P)画一个有一个1.5pt 描边的锯齿状线条,添加到图上以结束这个图标的制作。
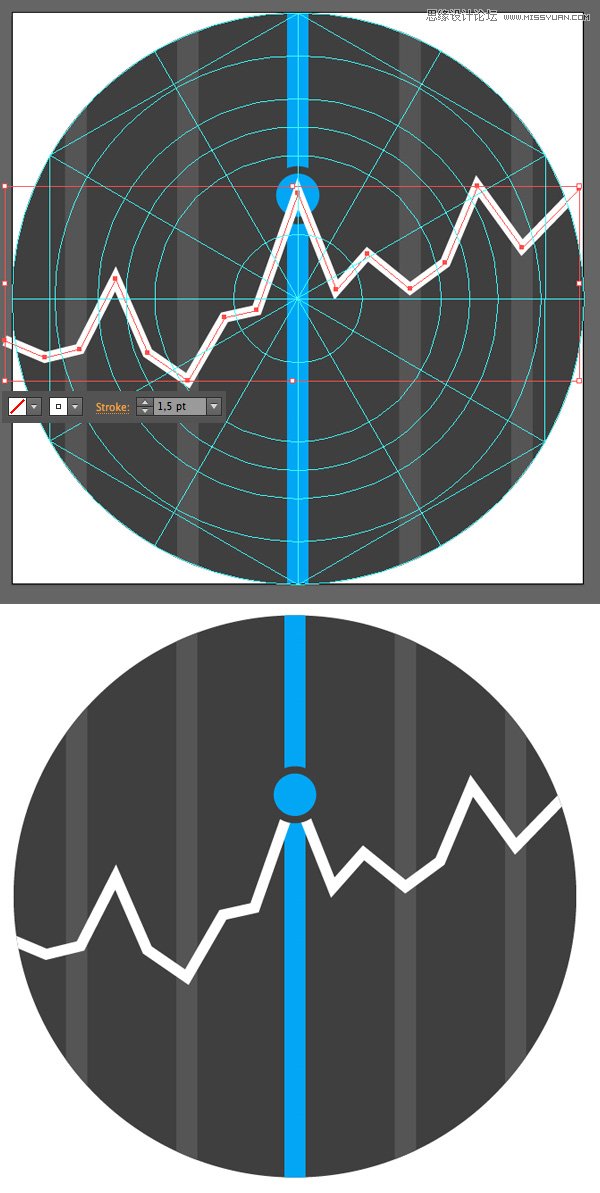
第3步
这个活动图标包含3个彩色的渐变圆环。 为了形成这样一个圆环,首先需要制作一个混合组。
制作2个相同的6 x 7 px的矩形,其中一个粉色(#ff2b91)一个红色(#f1281e)。选中矩形然后找到对象>混合>建立。
你可以在对象>混合>混合选项编辑这个设置,应用顺滑颜色制作一个漂亮的无缝混合。 拖动创建的混合组到笔刷面板,然后创建一个新的默认设置的艺术画笔。