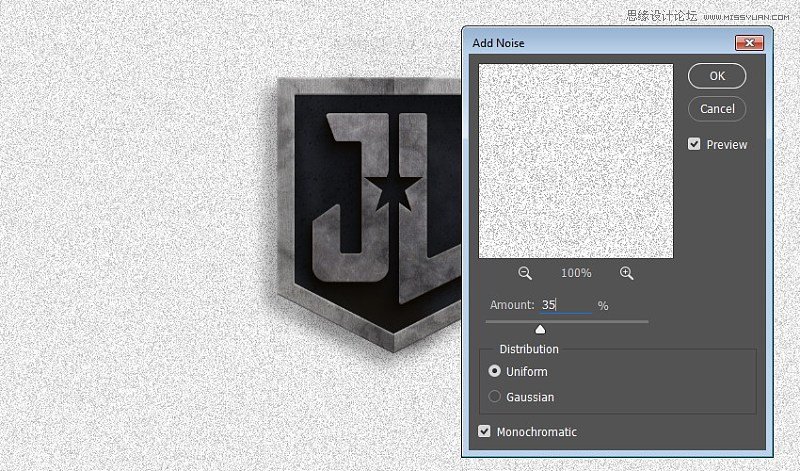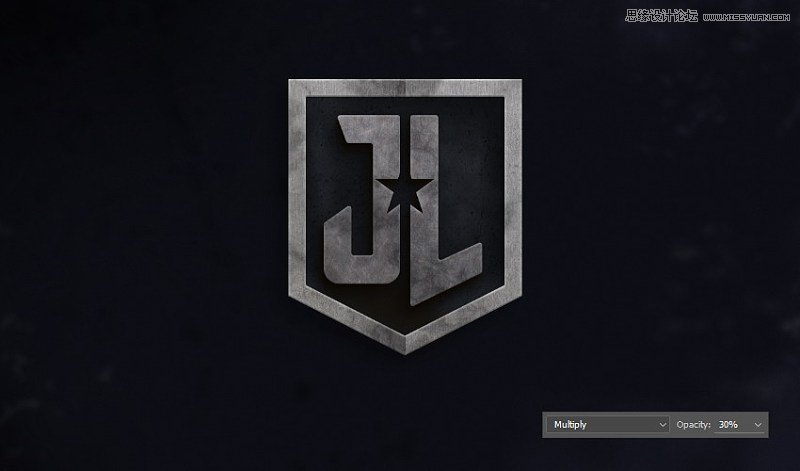来源:网络 作者:佚名
第3步
添加另一个白色画笔去添加更多光亮。
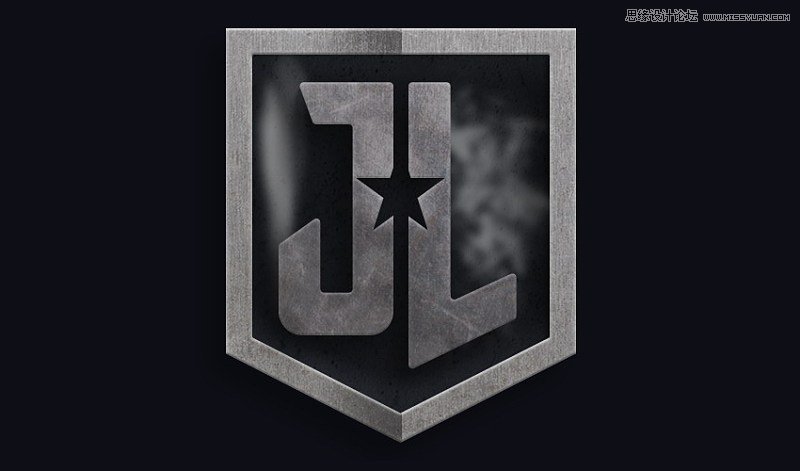
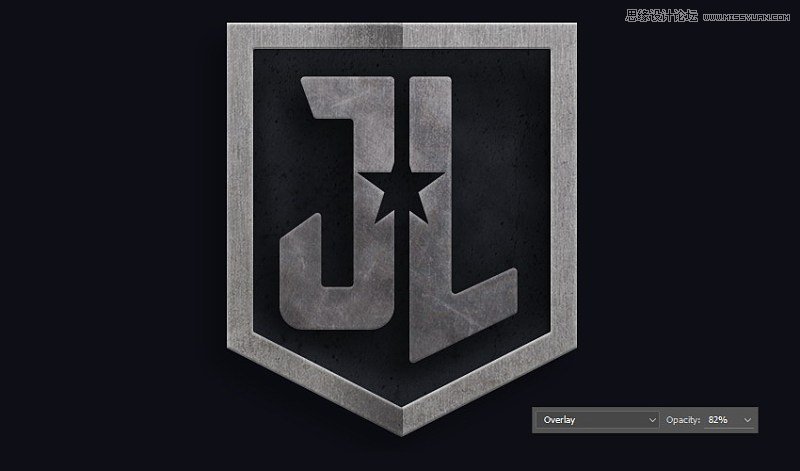
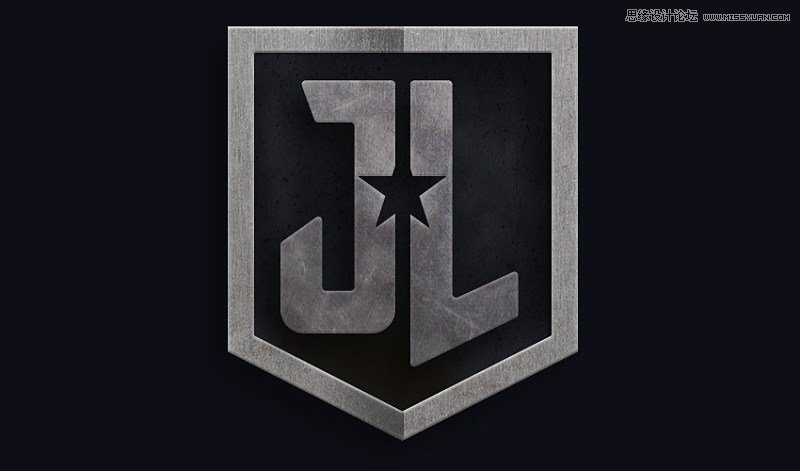
第4步
我们还需要手动添加更强的阴影。添加一个 新图层 并将其放在字母形状图层的下方。 按住Ctrl键单击字母图层的缩略图,创建一个新的形状选区。
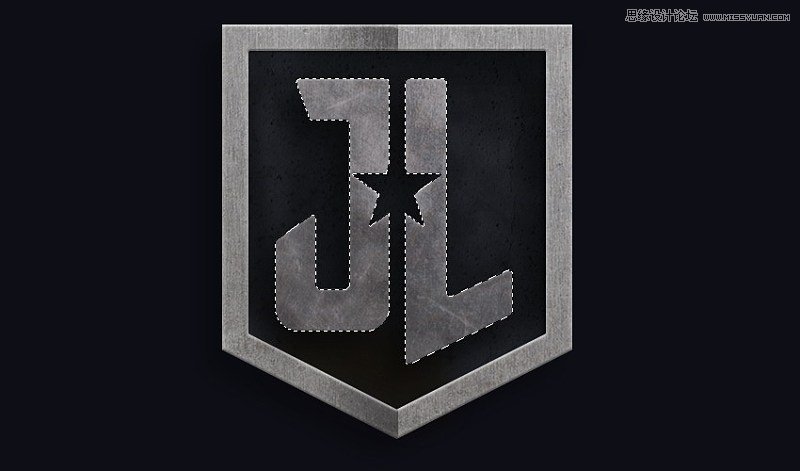
第5步
用黑色填充选区。然后按 Control+D 取消选择。使用 移动工具 ,把阴影向下移动几个像素。通过应用 高斯模糊(滤镜>模糊>高斯模糊)让阴影柔和,并降低其不透明度。
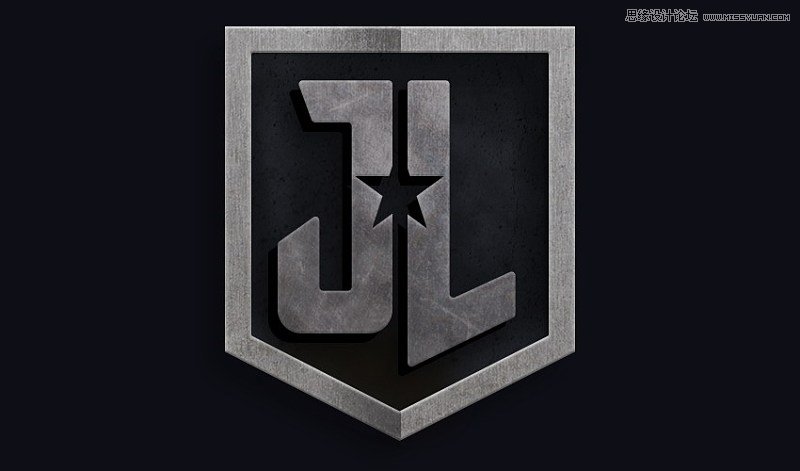
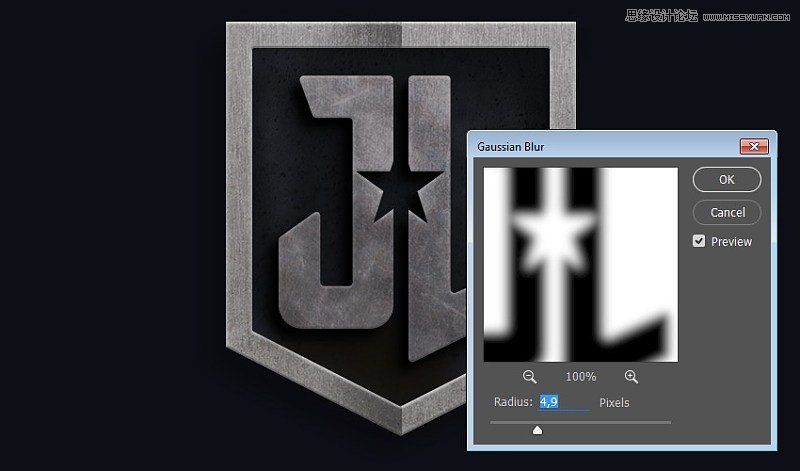
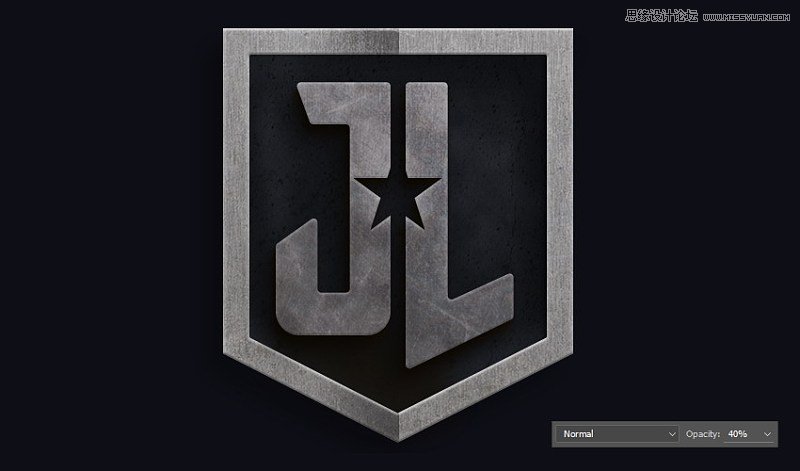
第6步
我们在LOGO上添加另一个纹理。制作 新图层 并绘制覆盖LOGO的选区。单击过 滤镜>渲染>云彩 。
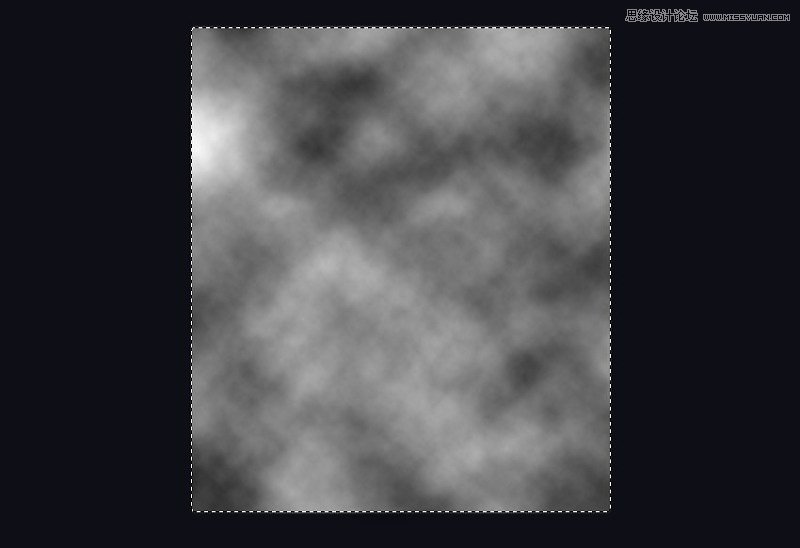
第7步
点击几次 滤镜>渲染>分层云彩 ,直到获得有趣的纹理。
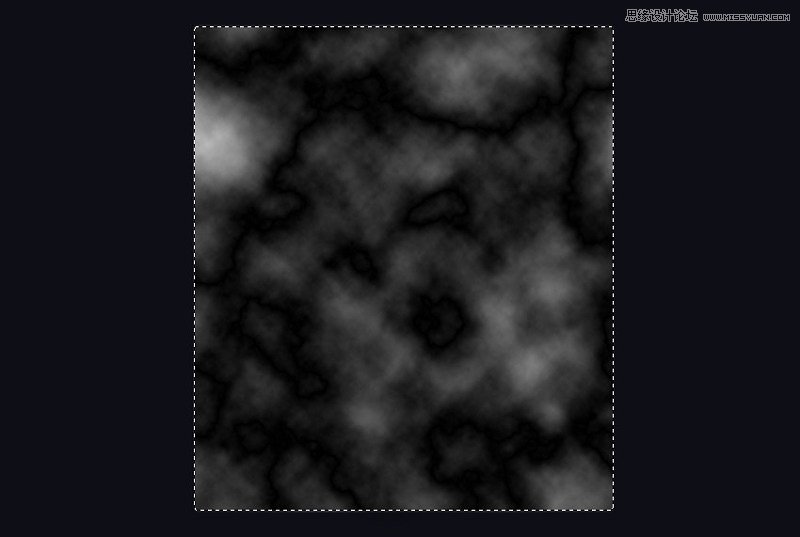
第8步
单击 图像>调整>色阶 或按 Control+L 。在 色阶 对话框中,拖动白色三角形,直到我们在选区内发现有明显的对比。
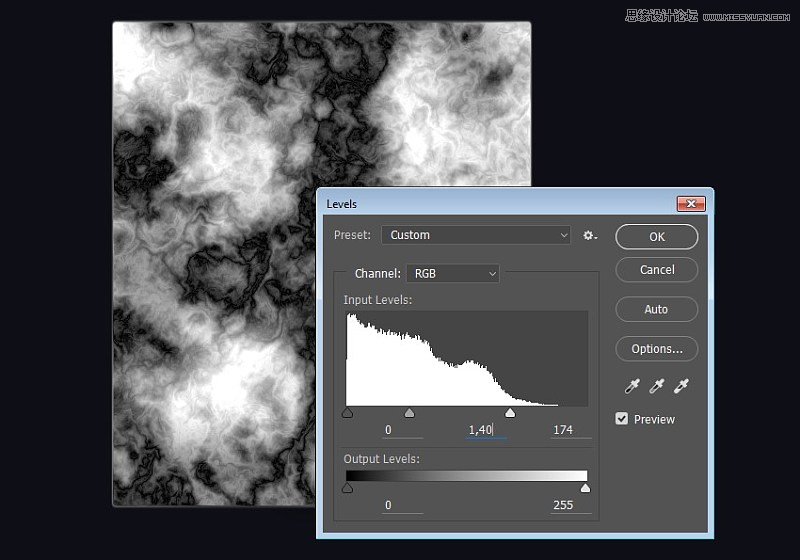
第9步
为了给字母和外框添加纹理,我们需要使用蒙版。 按住Ctrl键单击字母缩略图图层,然后按住Shift+Control单击 外框图层的缩略图。为纹理图层添加蒙版,然后将其 图层混合模式 设置为 深色 ,30%的不透明度 。
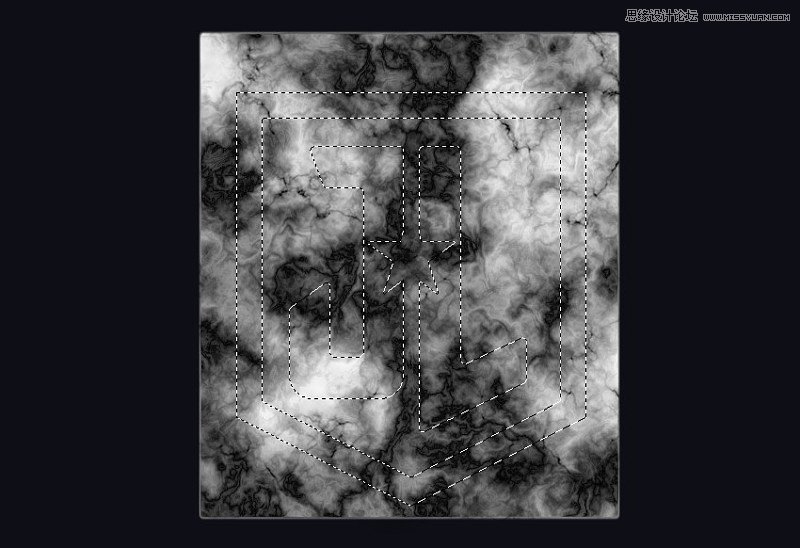
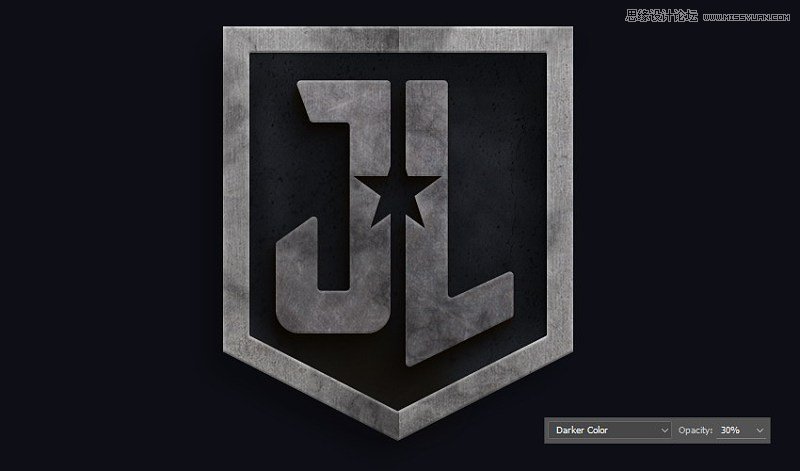
第10步
我们想给背景添加深度。使用 柔边圆画笔 在新图层上涂白。如果你想要更软,只需应用 高斯模糊(滤镜>模糊>高斯模糊)。降低图层的 不透明度 ,并把它的 混合模式 改为 叠加 。
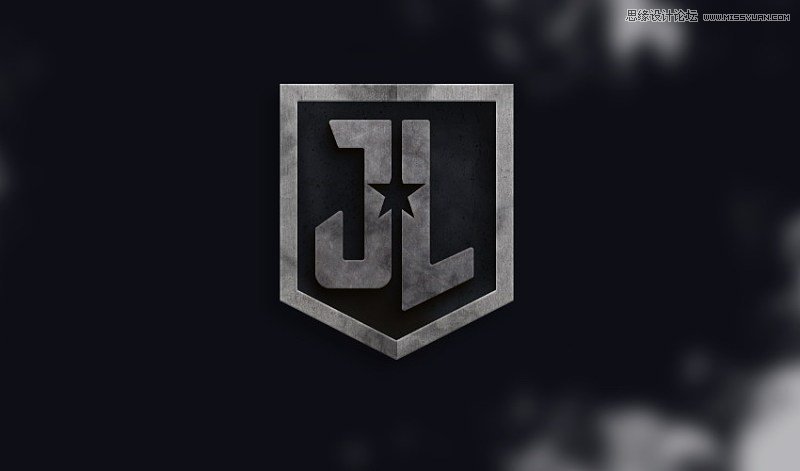
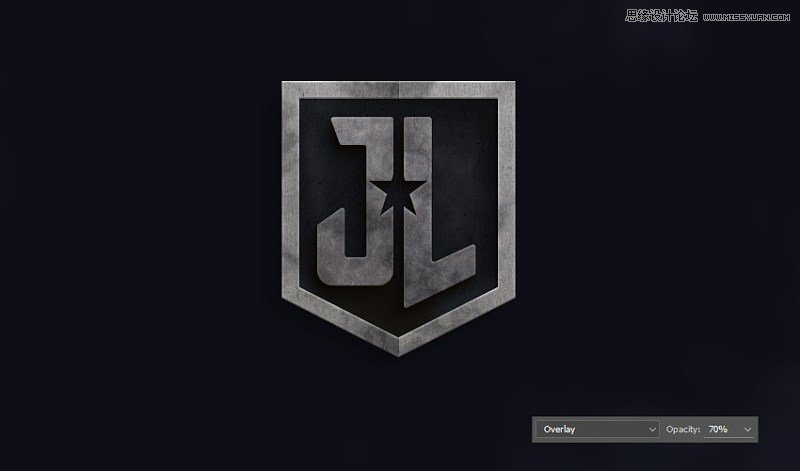
第11步
重复此步骤,在背景中添加另一个柔和的高光。
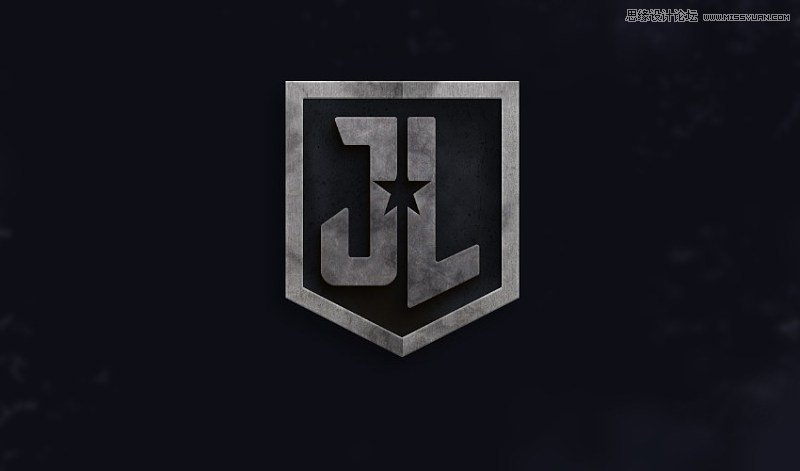
第12步
不要忘了添加黑暗区域。在左上角,画一个随机的黑点,修改透明度使它变得隐约可见。如果需要,添加一些 高斯模糊 。

第13步
让我们添加一个粒状的背景,为整个背景创造一个黑暗的感觉。为此,添加一个 新图层 ,然后将其填充为白色。点击 滤镜>杂色>添加杂色 。确认选择 单色 。单击 确定 。将 图层混合模式 更改为 正片叠底 以保留所有暗色像素,并隐藏白色像素。