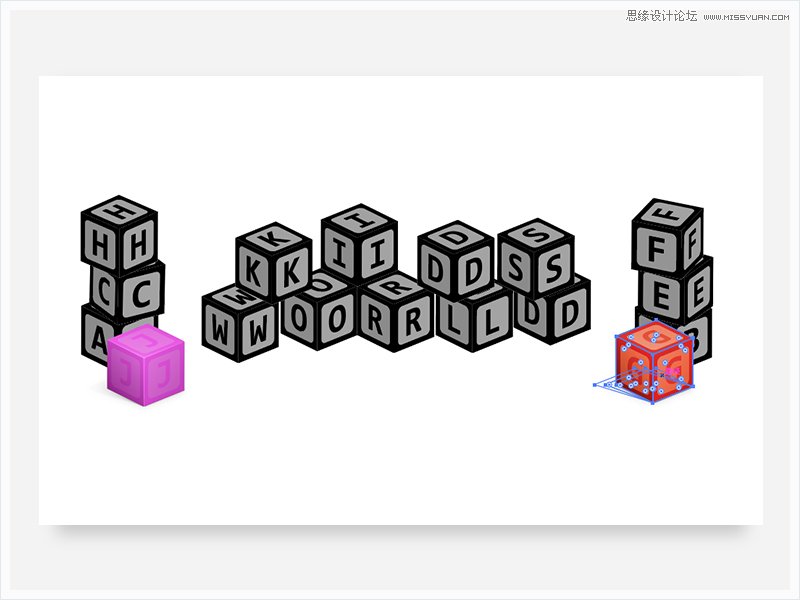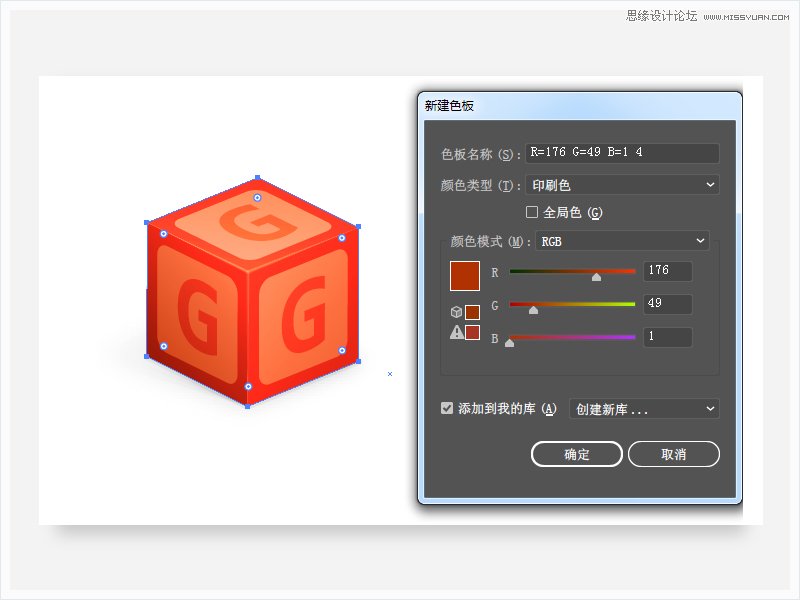来源:网络 作者:佚名
(2)确保在上一步中添加的形状仍然被选中,并继续关注“ 外观”面板。选择现有填充并使用“ 复制选定项”按钮将其复制。选择新添加的填充,将其不透明度降低到15%,并摆脱高斯模糊效应。
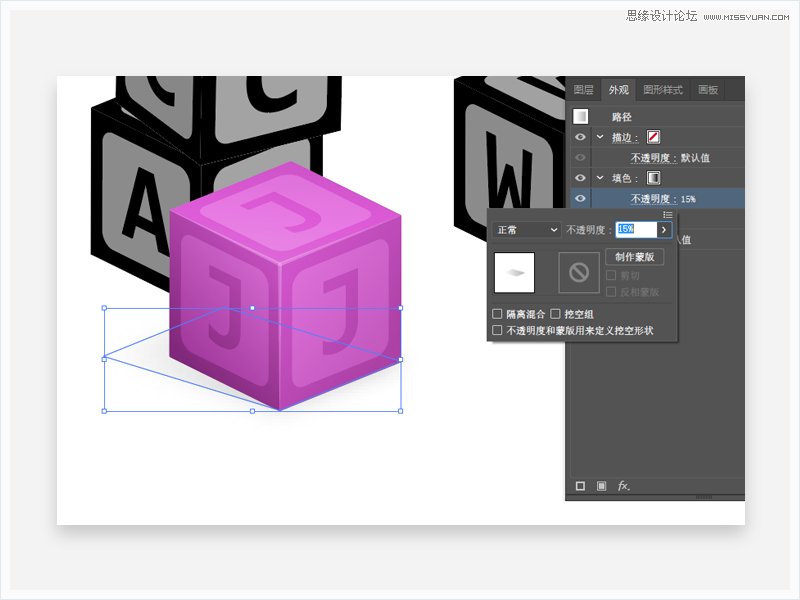
(3)在“ 图层”面板,选择构成多维数据集基础的底部形状,并在后面创建一个副本(Control-C> Control-F)。选择直接选择工具(A),再次选择顶部的锚点,这时候将它们向左拖动约10像素。选中新添加的形状,在“ 外观”面板上将颜色更改为线性渐变,不透明度降低到30%。
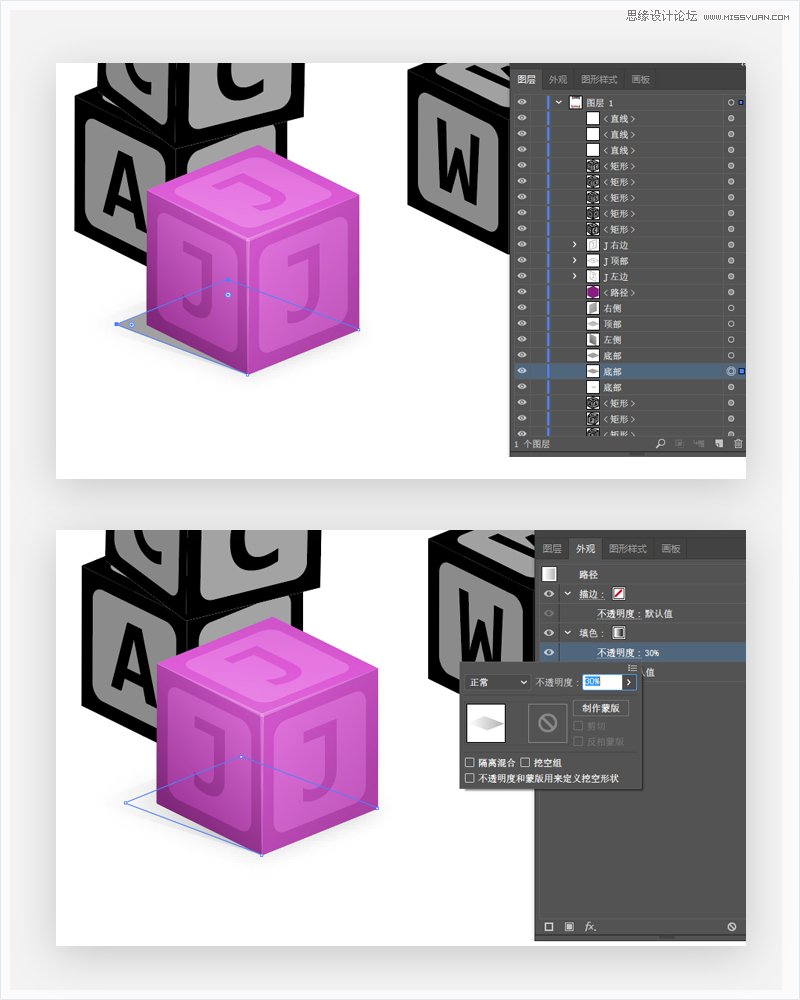
(4)在“ 图层”面板,选择构成多维数据集基础的底部形状,在“ 外观”面板上,关闭填充色,将描边色设置为黑色,不透明度降低到5%,检查圆形加入和对齐行程到外部按钮。
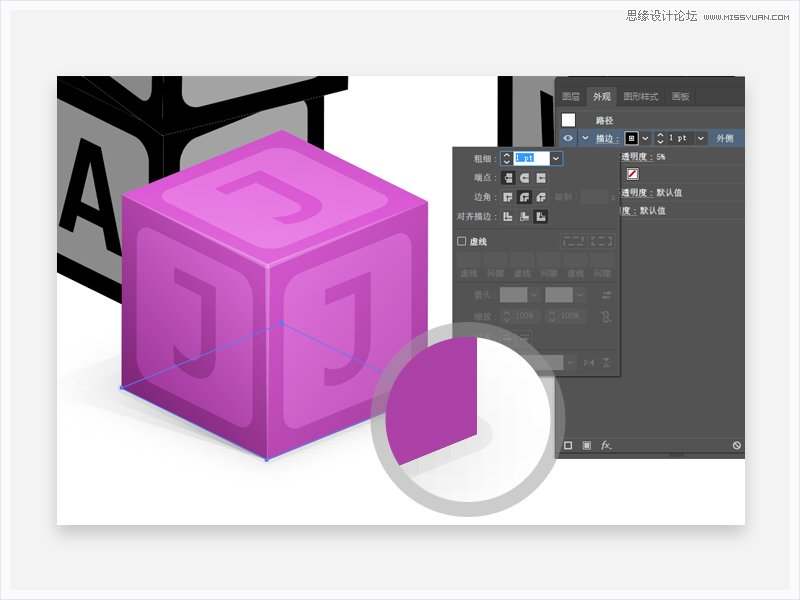
(5)选择构成紫色立方体的所有形状,并对其进行编组(Control-G)。
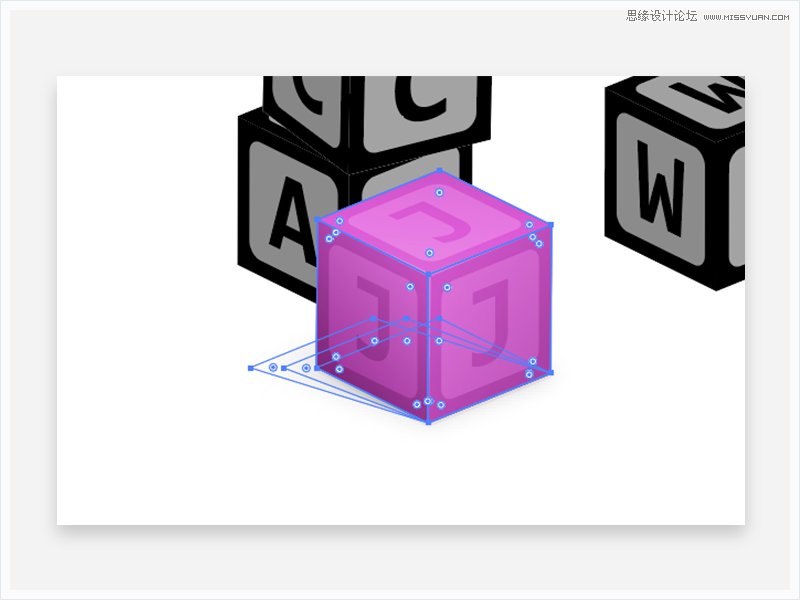
STEP5:完善其他字母块颜色
(1)选择一个立方体,对象>展开外观,取消编组(Shift-Control-G)。保留这三个黑色复合路径并编组(Control-G),删除构成立方体的其余形状。
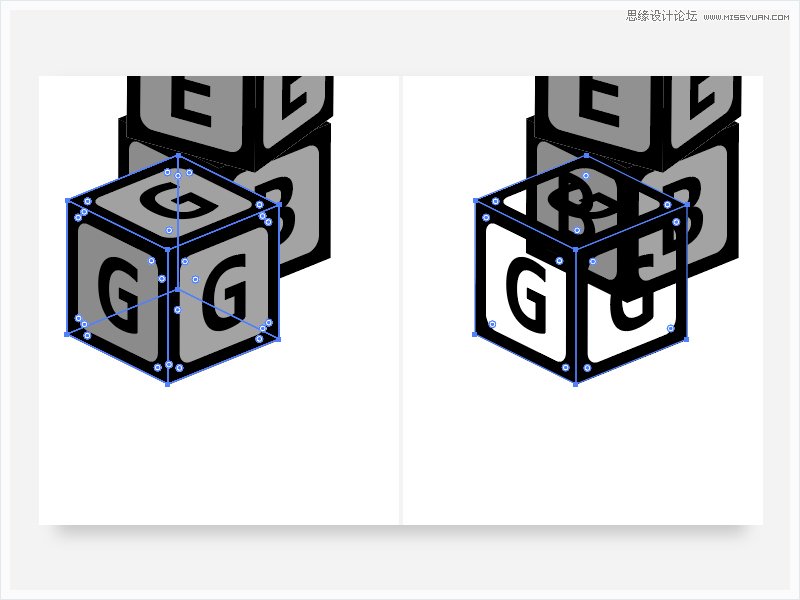
(2)选择紫色立方体并在前面复制(Control-C> Control-F),选择此副本到上一步中制作的黑色字母后面,确保对齐。删掉表面的字母J。
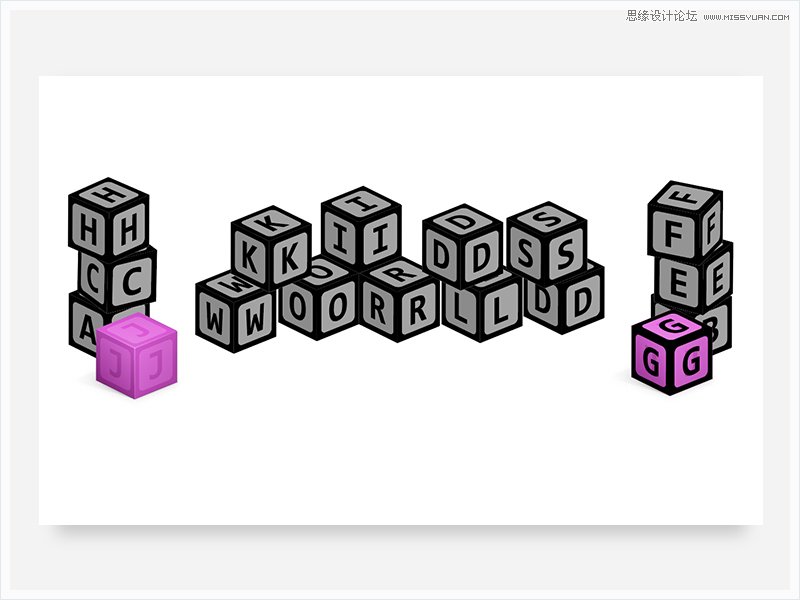
(3)选择字母G的立方体,到“ 图层”面板,将黑色G的组不透明度降低到50%,将混合模式更改为叠加,改组一定要在其他形状之上。 选择带有紫色填充的形状,在“ 外观”面板上将颜色设置为(R = 176 G = 49 B = 1),选中字母G所有形状,编组。