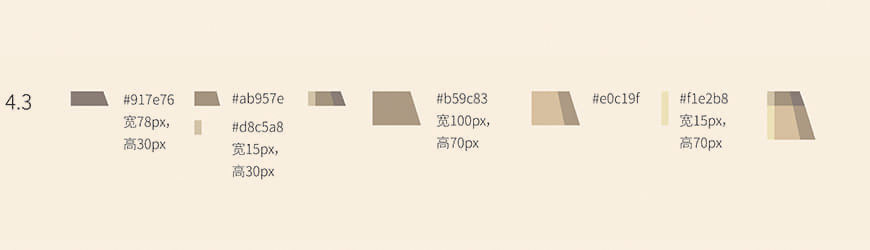来源:网络 作者:佚名

步骤 1.0
新建文档,宽 1600px ,高 1200px,新建矩形,宽 1600px ,高 1200px ,填充颜色 #fff1e1 ,去除描边,在窗口里找到【对齐】,点开右上角选项栏,点击【显示选项】,在右下角设置【对齐到画板】,将矩形与画板水平居中对齐,怎么学PS,垂直居中对齐,双击图层重命名为【背景】,锁起来。
绘制旗子—
步骤 2.1
图层面板右下方点击【新建图层】,命名为【旗子】,按【矩形工具】新建矩形,宽 188px ,高 14px ,填充颜色为 #a07a66# ,去除描边,选择工具选中上述矩形,【按住 alt + shift 键(垂直移动)】,向下移动 12px ,填充颜色为 #3c303a ,按【选择工具】选中此矩形,按ctrl+c,ctrl+f,原位复制粘贴,然后按住【alt】键向中间移动 6px(按住 alt 键可以左右同比例缩放),填充颜色 #768f49 ,按住 alt+shift 键(垂直移动),将此矩形向上移动 12px ,填充颜色为 #a5c06c ,按住 shift 键选中上述所有矩形,右键编组。
步骤 2.2
点击【矩形工具】新建矩形,宽 100px ,高 100px ,填充颜色 #a5c06c ,旋转 45° ,按【矩形工具】新建矩形,宽 158px ,高 70.7px ,填充颜色为 #a5c06c ,选中此两矩形,点击【窗口 – 对齐 – 水平居中对齐】,垂直顶对齐,路径查找器 – 减去顶层,得到一个三角形,选中此三角形,旋转工具,将旋转中心移至三角形最低端中心,旋转90°,【ctrl+d】重复两次操作,得到上下左右四个相同的三角形,左边三角形垂直移动10px,填充颜色#548cad,右边三角形垂直移动10px,填充颜色#d25351,最下面三角形,用直接选择工具在三角形底边中心点添加锚点,按住【shift】键,点击添加的锚点向下移动16px,得到四边形,【选择工具】选中此四边形,垂直移动20px,填充颜色#f2b96a。
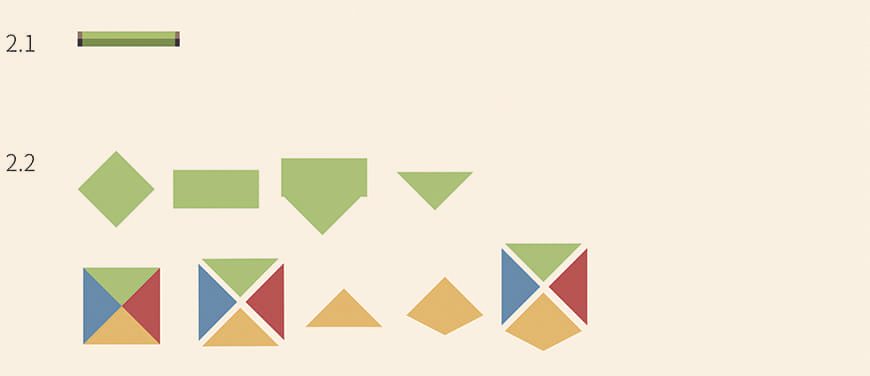
步骤 2.3
将 2.2 中所有图形编组,注意与 2.1 中矩形组相切。
步骤 2.4
【矩形工具】新建2个矩形,宽分别120px,110px,高分别120px,110px,填充颜色#2b2822,选中此2个矩形,水平居中对齐,垂直居中对齐,路径查找器,减去顶层,旋转45°;【矩形工具】新建矩形,宽240px,高85px,填充颜色#2b2822,将新矩形与刚才的形状水平居中,垂直底对齐,路径查找器减去顶层,得到新图形。【矩形工具】新建矩形,宽5px,高40px,填充颜色#2b2822,将新矩形与刚刚新形状水平居中底对齐,【形状生成器】得到新形状,注意与2.1图形顶端相切,【shift】选中2.1,2.2,2.3,2.4所有图形,水平居中对齐,并编组【旗子旗帜】
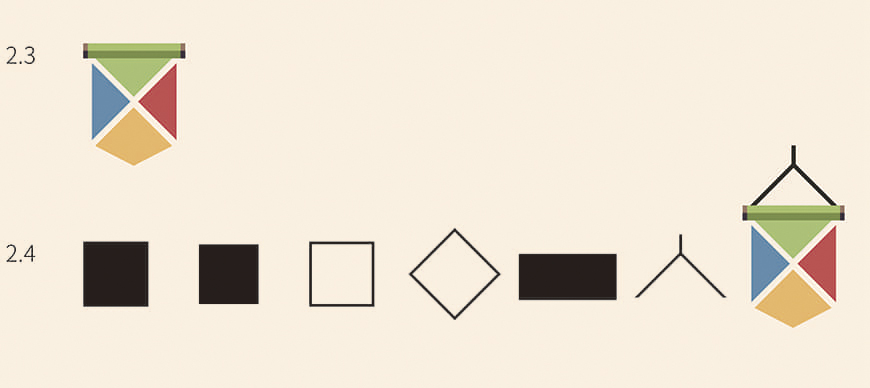
步骤 2.5
【钢笔工具】 ,分别填充颜色#86593d,#a9734b,【矩形工具】新建2个矩形,宽分别为26px,17px,高分别为26px,17px,填充颜色分别为#d2bca3,#b99794,选中此2个矩形,【水平居中对齐,垂直居中对齐】,并编组。【矩形工具】新建矩形,宽9.5px,高13px,填充颜色#3d322f,按住【alt】键水平向右移动9px复制此矩形,将两矩形编组;新建矩形,宽9.5px,高13px,填充颜色#2f2b2c,按住【alt】键水平向右移动9px复制此矩形,编组。
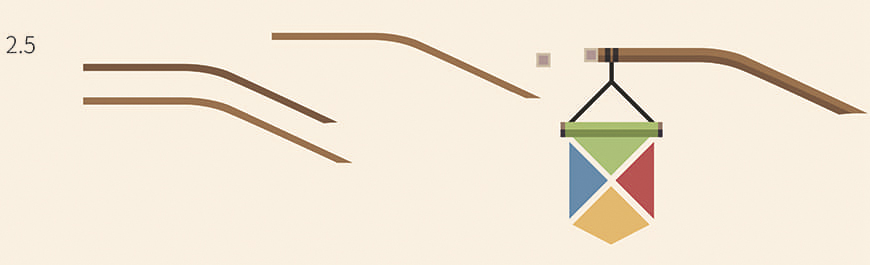
绘制顶棚—
步骤 3.1
新建图层,命名为【头顶帐篷】,【椭圆工具】,宽高均为217px,填充颜色#aac573,【矩形工具】新建矩形,宽230px,高108.5px,填充颜色#aac573,选中圆形和矩形,【对齐】水平居中,垂直底对齐,【路径查找器】减去顶层,得到半圆新图形,按住【alt】键水平向右移动28px复制半圆,填充颜色#f7fae9,再按住【alt】键水平向右移动28px复制半圆,填充颜色#aac573,按住【alt】键水平向右移动28px复制半圆,填充颜色#f7fae9,再按住【alt】键水平向右移动28px复制半圆,填充颜色#aac573,按住【alt】键水平向右移动28px复制半圆,填充颜色#f7fae9,(每种颜色的半圆各3个),最后按住【alt】键水平向右移动28px复制半圆,填充颜色#738a4f。复制最后一个半圆,ctrl+c,ctrl+f,【shift+alt】等比缩小21px,填充颜色#4c6c3b,将以上8个半圆编组。
步骤 3.2
【矩形工具】新建矩形,宽28px,高18px,填充颜色#7b8d58,直接选择工具选中矩形下面两个锚点,圆角设置为8°,选中此矩形,水平移动28px,填充颜色#f3e2ae,【ctrl+d】重复4次操作,得到四个相同的图形,第1,3个图形填充颜色#7b8d58,第2,4个图形填充颜色#f3e2ae,按【shift】键选中上述6个图形编组,与3.1形状底部相切。
步骤 3.3
【矩形工具】新建矩形,宽360px,高12px,填充颜色#a4704e,新建矩形,宽46px,高12px,填充颜色#a5c06c,选中此两个矩形,【水平居中,垂直居中对齐】,选中后一个矩形,水平移动45px,将上述3个矩形编组;新建矩形,宽360px,高12px,填充颜色#86593d,新建矩形,宽46px,高12px,填充颜色#749241,选中此两个矩形,【水平居中,垂直居中对齐】,选中后一个矩形,水平移动45px,将上述3个矩形编组。将上述两个编组的图形,注意两个图形相切。【矩形工具】新建矩形,宽24px,高24px,填充颜色#d2bca3,新建矩形,宽14px,高14px,填充颜色#b99794,选中此2个矩形,水平居中对齐,垂直居中对齐,并编组。 将上述三个编组的形状编组,命名【前杆】,复制【前杆】,命名【后杆】
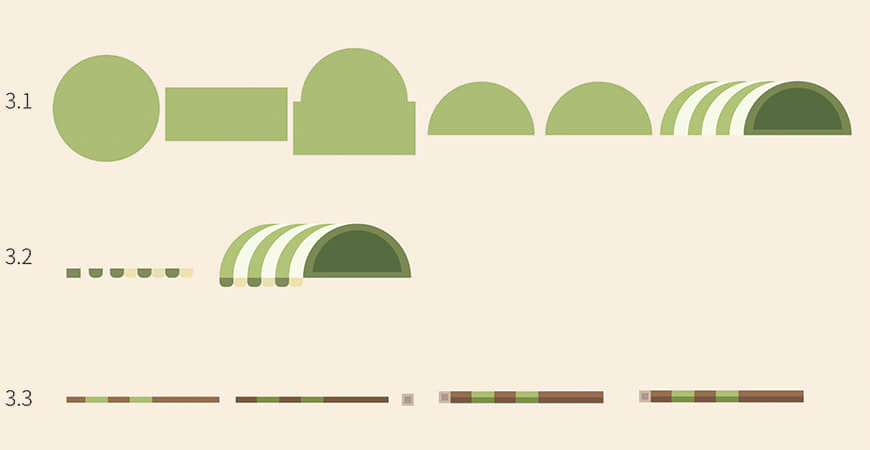
绘制行囊—
步骤 4.1
【行囊上部蓝色】 【椭圆工具】新建6个圆形,宽,高分别为28px,49px,56px,71px,78px,112px,填充颜色分别为#5189a5,335b76,3a5d78,4b7196,557491,538bae,注意圆形的前后顺序,最小的圆形在最里面,最大的在最外面,再将6个圆【水平居中对齐,垂直居中对齐】,将6个圆编组。 【矩形工具】新建矩形,宽217px,高112px,填充颜色# 3e5976,【直接选择工具】选中矩形右面两个锚点,圆角拉到最大。复制上述图形,【alt】键水平向左移动22px,选中这两个形状,【路径查找器】减去顶层,得到的形状填充颜色#2d2232,选中此形状,按【alt+shift】键水平向右移动90px。 【矩形工具】新建矩形,宽240px,高38px,填充颜色#2d2232,将此矩形和此步骤中第一个图形【水平左对齐,垂直底对齐】,复制第一个图形,ctrl+c,ctrl+f粘贴在新建的矩形上,选中两个图形,建立剪切蒙版,得到新形状,将上述得到的所有形状编组,命名【行囊上部蓝色】

步骤 4.2
新建矩形,颜色#8c7e73,将右面两个锚点拉到最大;新建矩形,颜色#b79a82,将左面两个锚点拉到最大;新建3个矩形,怎么学UI,颜色#b79a82,将以上所有形状编组,得到新形状。按照以上操作绘制新图形,如图。

步骤 4.3
新建矩形,宽78px,高30px,颜色#917e76,【直接选择工具】勾选右上角锚点,得到新形状,重复操作,绘制颜色#ab957e的形状,新建矩形,宽15px,高30px,颜色#d8c5a8,将此三个形状编组。按照所有操作,绘制新图形。