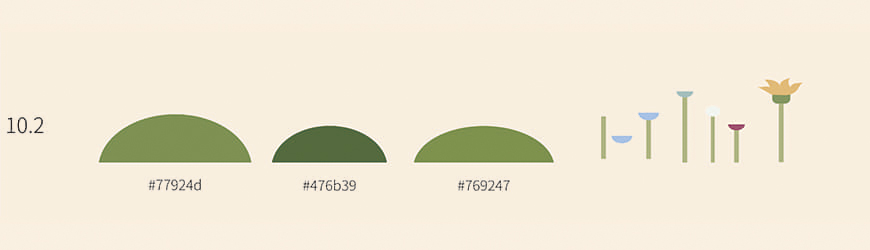来源:网络 作者:佚名
步骤 8.3
新建矩形,宽70px,高137px,颜色#b79987,勾选下面两个锚点,圆角15°;新建2矩形,宽分别23px,33px,高分别100px,110px,颜色均#b79987,后一个矩形勾选下面两个锚点,圆角10°,得到新形状,将新形状与后一个矩形【垂直顶对齐,水平居中对齐】,【路径查找器】减去顶层,得到新形状。新建矩形,宽70px,高20px,颜色#b39e81,透明度80%。将所有形状编组。(注意对齐)
步骤 8.4
【行囊皮带1】新建5个矩形,如图。新建两个矩形,【路径查找器】减去顶层,得到新形状;新建矩形,宽6px,高25px,勾选此矩形所有锚点,圆角拉到最大。将以上所有形状编组,得到第一条行囊皮带。
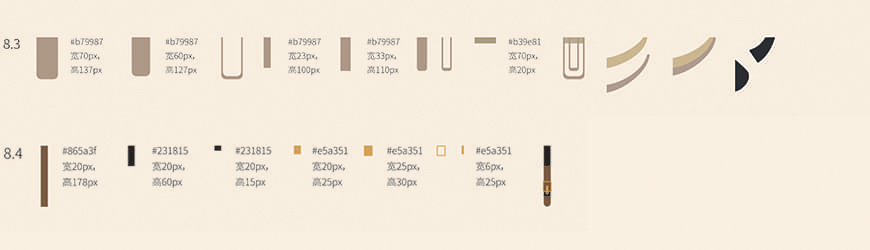
步骤 8.5
【行囊皮带2】【钢笔工具】绘制如图形状,颜色#8c5d4a,勾选下面两个锚点,圆角拉到最大。新建矩形,宽高均为36px,将此2个图形建立剪切蒙版。按照8.4中操作绘制皮带扣及其阴影。按照上述操作,通过【钢笔工具】【建立剪切蒙版】等工具绘制形状,绘制皮带扣,及那个以上两个形状编组,【ctrl+c,ctrl+f】向右移动绘制阴影,颜色#b59a84。

步骤 8.6
【钢笔工具】绘制如图形状,颜色#8c5d4a,新建两个矩形,颜色#231815,,按照上述操作建立剪切蒙版,得到如图形状。
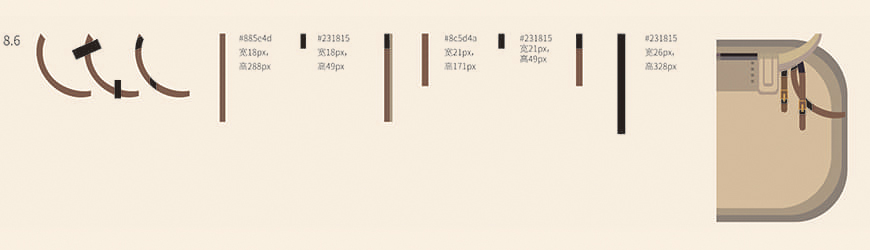
步骤 9.1
【红色圆】新建5个正圆,注意各个圆的排列顺序,最小的圆在顶层,选中所有圆,编组。
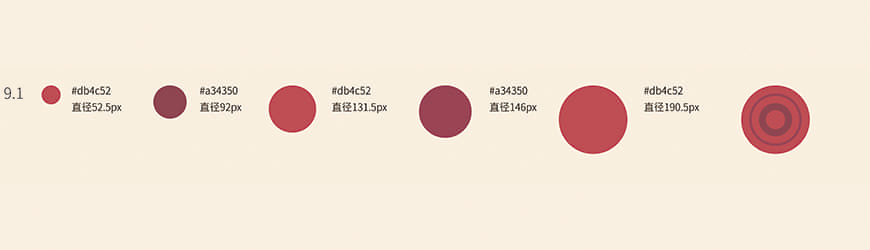
步骤 9.2
按照上文介绍方法绘制半圆,颜色#7a4155,宽190px,高95px,【alt】键水平向左移动10px,颜色#8c3d53,得到新图形;继续重复操作,半圆宽209px,高104.5px,得到新图形;新建矩形,宽108px,高192px,颜色#8c3d53,将左下角锚点拉到最大;新建矩形,宽110px,275px,颜色#d1605a,将左下角锚点拉到最大,【alt】键水平向右移动15px,减去顶层,得到新图形。新建矩形,宽310px,高20px,颜色#231815。新建圆形,宽高均为150px,颜色#231815,将此圆形置于底层,并将以上操作得到的所有形状编组。
步骤 9.3
新键4个矩形,1个圆形,如图。
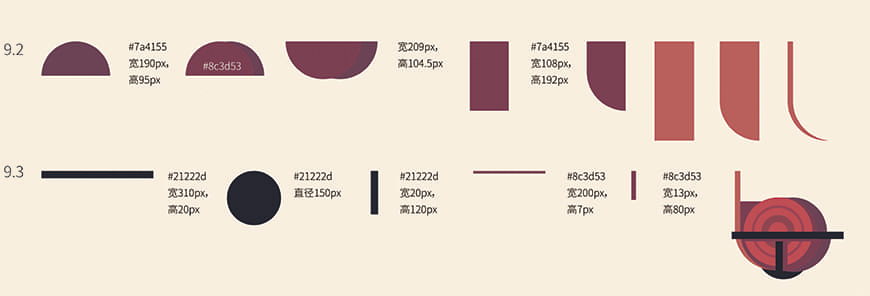
步骤 9.4
新建2个圆形,1个矩形,大小,颜色,建立剪切蒙版。
步骤 9.5
新建两个圆形,减去顶层并建立剪切蒙版,得到新形状。
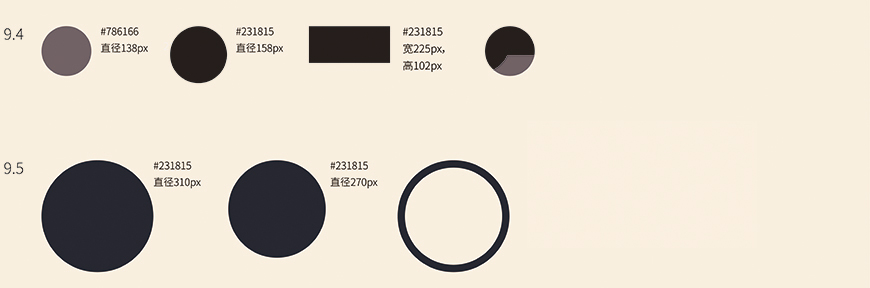
步骤 9.6
新建 4 个矩形,第 3 个矩形勾选上两个锚点,圆角拉到最大,新建 3 个圆形,宽高均为 5px ;用【钢笔工具】绘制 7、8、9 三个形状,颜色分别 #f9f2e3 ,#f4e8ba ,#f4e8ba ,将以上所有形状编组,得到新形状。
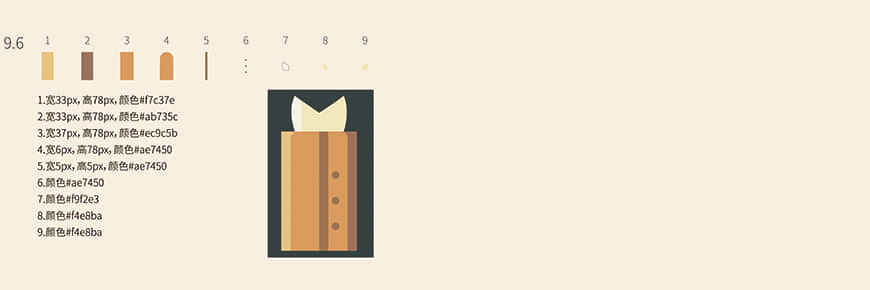
绘制背景—
步骤 10.1
【钢笔工具】长按钢笔工具,绘制如图图形。【椭圆工具】新建椭圆,宽304px,高192px,颜色#77924d,新建矩形,宽304px,高96px,颜色#77924d,选中椭圆和矩形,【水平居中,垂直底对齐】,【路径查找器】减去顶层,得到新形状;重复以上操作两次,绘制两个颜色#476b39,#769247的新形状。
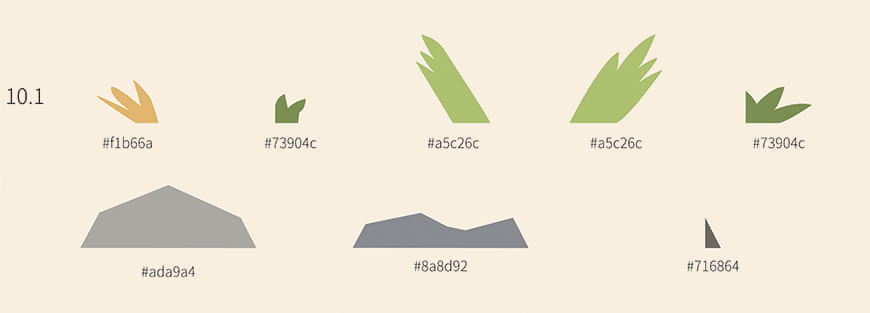
步骤 10.2
新建矩形,宽9.5px,高84.5px,颜色#afb782,按照11.2操作得到半椭圆图形;按照上述操作绘制4支花朵。