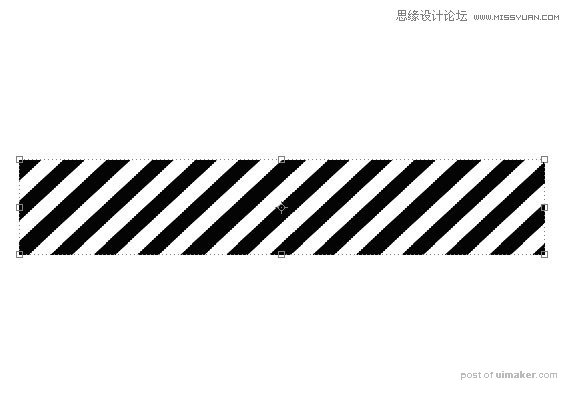来源:网络 作者:邪恶女神
57、选择从下面数第三个图层,摁住SHIFT键,点击最上面的图层,选择垂直中心分布,执行合并图层。
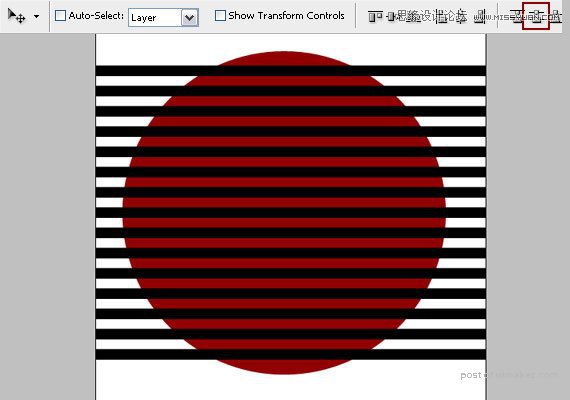
58、在形状1上面新建图层,选择两个图层,合并。CTRL+单击图层面板的图层,然后点击DELETE。
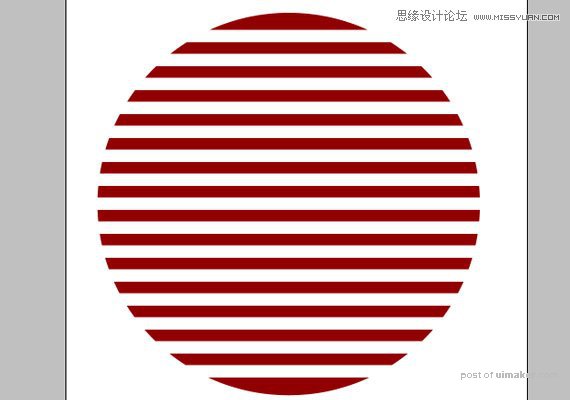
59、执行:窗口---排列---层叠,将形状拖入画布,混合模式为颜色减淡,不透明度25%,填充20%。
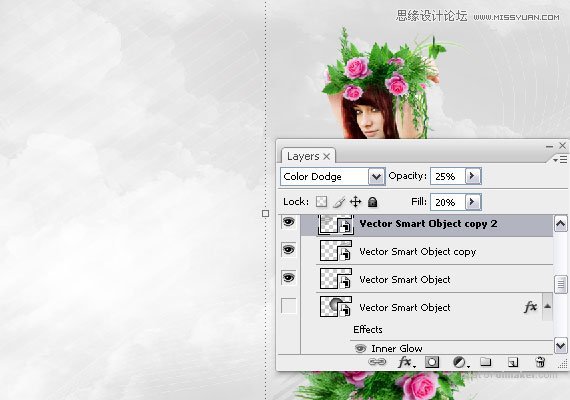
60、从少女组中再次复制少女图层,像第53步一样放在所有图层最下方,将图层放在形状组中,选择少女和形状图层,按ALT并点击图层中间做个剪切蒙版。

61、将复制图层稍微右移,形状图层混合模式为叠加,不透明度65%。

62、选择第53步创造的形状,执行:图层---图层蒙版---显示全部,使用画笔工具,调整前景色,涂抹额外的区域。

63、再次选择形状图层,复制,图层混合模式为叠加,不透明度50%,移动,执行图像---调整—去色。

64、选择最上面的图层组,新建一个图层组,命名为光线,新建图层放在新建组中,使用矩形选框工具做图示的形状,羽化为0.
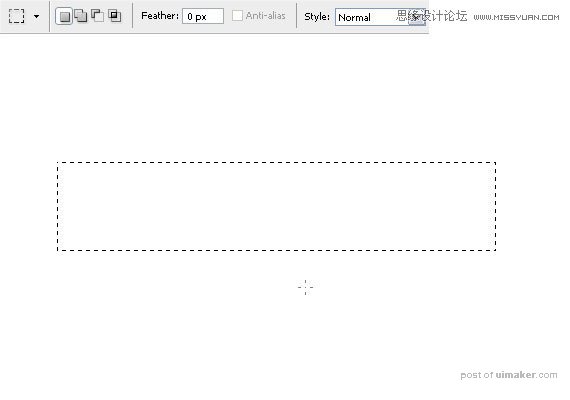
65、使用渐变工具自上而下做一个黑色到白色的渐变。
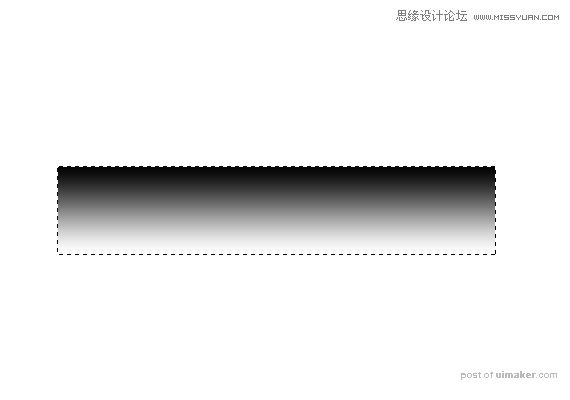
66、图层混合模式改为滤色,执行:图层---图层蒙版---显示全部,使用画笔工具,前景色为白色背景色黑色,选择图层蒙版,涂抹图示区域。
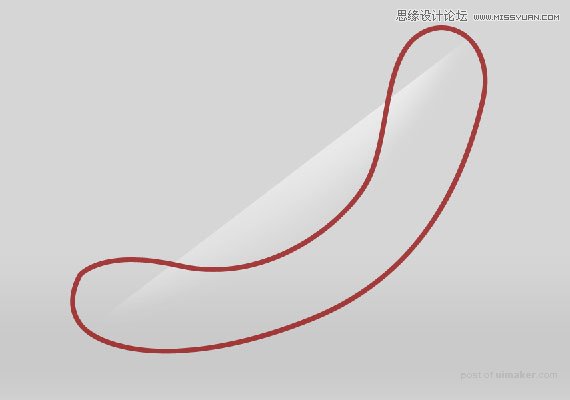
67、复制几次图层,改变位置。

68、和第53-58步类似做如下形状。